Windows 10 のサポート終了はいつ?期限と行うべき対策を解説
作成日:2023/04/05

Windows 10 のサポート終了はいつ?期限と行うべき対策を解説
Windows 10 のサポート期間や Windows のサポート終了前に行うべき対策について詳しく解説します。
Windows 10 のサポート終了後もPCを使い続けた場合の影響についてもあわせてお伝えします。
Windows 10 のサポート終了についてわかるだけでなく、取るべき対応も明確になるので、Windows 11 への対応がまだの方は、ご覧ください。
Windows 10 のサポート期限はいつまで?

Microsoft は、Windows 10 の後継OSにあたる Windows 11 の提供を2021年10月5日から開始しました。
今後、Windows の OS は Windows 11 が標準となり、Windows 10 はサポート対象外になります。
まだ Windows 11 へのアップグレードが済んでいない方は、まずは Windows 10 のサポート終了時期を把握し、サポートが終了する前に、 Windows 11 にアップグレードしましょう。
Windows 10 のサポート終了は2025年10月14日
Microsoft は、Windows 10 のサポート終了時期を「 2025年10月14日 」と発表しています。
そのため、今も Windows 10 を使用している方は、2025年10月14日までに Windows 11 へのアップグレードが必要です。
Windows 10 はサポートが終了しても使用可能ですが、サポート対象外となるため、なにか問題が生じても、Microsoft からの対応は受けられません。
また、サポートが終了した Windows 10 をそのまま使用すると、システムが脆弱 (ぜいじゃく) になり、さまざまなリスクが生じるため、使用は控えましょう。
Windows 10 のサポート終了後もPCを使い続けるとどうなる?
Windows 10 のサポートが終了したPCをそのまま使い続けると、Windows の自動更新が無効になり、さまざまなリスクが生じます。
具体的なリスクを解説します。
ウイルスに感染し機密情報が流出する恐れがある
Windows 10 のサポートが終了すると、それまで使用できていたアプリケーションが使用できなくなる可能性があります。
アプリケーションによっては、Windows 10 のサポート環境下でないと正常に作動しないものがあるため、業務で該当のアプリケーションを使用していた場合、これまでどおりに使用できず仕事に支障をきたすケースが考えられます。
Windows 10 のサポートが終了してから慌てて対応することがないように、サポート終了前に Windows 11 にアップグレードし、アプリケーションの動作検証を行いましょう。
アプリケーションの動作検証は、Windows 11 が搭載されたPCをレンタルして行うのもひとつの方法です。
レンタルPCであれば、自分でアップグレードする手間も省け、短期間でコストを抑えて利用できます。
Windows 10 のサポート終了前に行うべき対策

Windows 10 のサポート終了前に行うべき対策を解説します。
これから解説する内容を押さえておけば、スムーズに Windows 11 を導入できるので、まだ Windows 11 を導入できていない方は、ぜひご参考ください。
Windows 10 から Windows 11 にアップグレードする
まずは、Windows 10 から Windows 11 にアップグレードする方法を解説します。
Windows 10 から Windows 11 にアップグレードする方法は「 Windows 11 インストールアシスタントからアップグレードする方法 」と「 Windows Update からアップグレードする方法 」の2種類あります。
最初に「 Windows 11 インストールアシスタントからアップグレードする方法 」から見ていきましょう。
Windows 11 インストールアシスタントからアップグレードする方法
まずは、Windows 11 インストールアシスタントが利用できる Microsoft の 公式サイト にアクセスします。
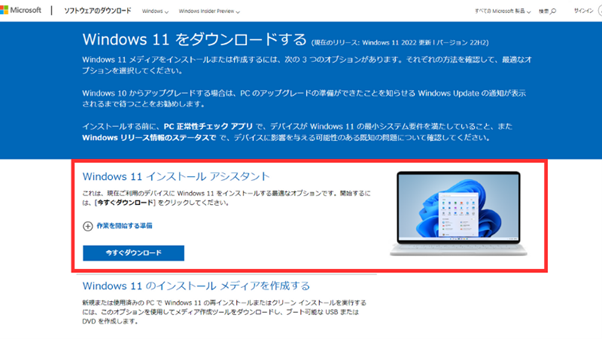
すると、Windows 11 インストールアシスタントが表示されるので「 今すぐダウンロード 」をクリックしましょう。
以降は、プログラムの実行と規約への同意を行えば、Windows 11 をインストールできます。
次に「 Windows Update からアップグレードする方法 」を解説します。
Windows Update からアップグレードする方法
1. 「スタートメニュー」から「設定」を選択
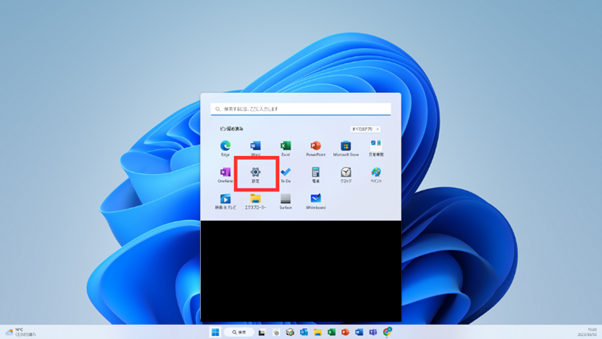
2. 「 Windows Update 」から更新プログラムを「ダウンロードとインストール」
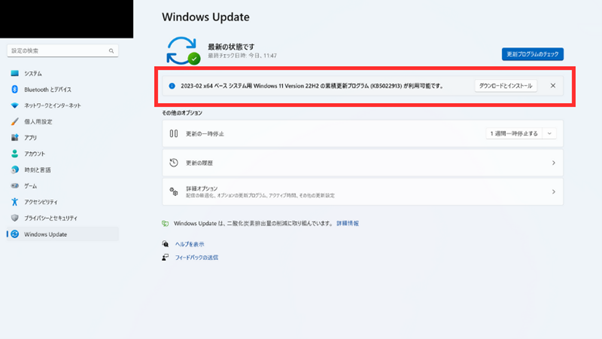
Windows 11 へのアップグレードが可能であれば、上記の画像のように表示されるので、そのまま Windows 11 のインストールを行いましょう。
また、Windows 11 のシステム要件を満たしておらず、アップグレードできない場合は「このPCは現在、Windows 11 を実行するための最小システム要件を満たしていません」と表示されます。
その場合は、Windows 11 のシステム要件を満たすPCへの買い替えなどが必要です。
Windows 10 のアップグレード必要要件
Windows 10 のアップグレード必要要件は、Microsoft が以下のように発表しています。
| 項目 | 必要スペック |
|---|---|
| プロセッサー (CPU) |
1GHz以上で2コア以上の64bit互換プロセッサー・SoC Intel の場合:第8世代以降 AMD の場合:Zen2以降 |
| メモリ | 4GB以上 |
| ストレージ | 64GB以上 |
| システムファームウエア | UEFI、セキュアブート対応 |
| TPM | バージョン2.0 |
| ディスプレイ解像度 | 9インチ以上かつ8bitカラーの高精細 (720p) ディスプレイ |
| グラフィックカード | DirectX 12 以上 (WDDM 2.0ドライバ) に対応 |
| その他 | Microsoft アカウント、インターネット接続、Windows 10 バージョン 2004 以降、Windows 10 ライセンス |
Windows 11 にアップグレードするには、以上の要件を満たしている必要があります。
要件を満たせていない場合、アップグレードができません。
まずは、自分のPCが Windows 11 アップグレードの要件を満たしているか確認しましょう。
PCスペックの確認方法
前述した Windows Update を開く以外で、PC の Windows 11 への対応可否を確認する方法を解説します。
Windows 11 のシステム要件を満たしているかのチェックは、Microsoft が提供している「 PC正常性チェックアプリ 」から可能です。
- Windows 11 の製品ページ から「PC正常性チェックアプリ」をクリック
- ダウンロードが開始したらファイルを開く
- 使用許諾契約書が表示されるので同意できる内容であれば「使用許諾契約書に同意します」にチェック
- 「インストールボタン」をクリック
- インストールが完了したら「完了ボタン」をクリック
- PC正常性チェックアプリを起動し「今すぐチェック」をクリック
以上の流れで、PCの Windows 11 への対応可否が確認できます。
Windows 11 のシステム要件を満たしている場合は「このPCは Windows 11 のシステム要件を満たしています」と表示されます。
一方で、システム要件を満たしていない場合は「このPCは現在、Windows 11 を実行するための最小システム要件を満たしていません」と表示されるため、買い替えなどの検討が必要です。
Windows 10 の無償アップグレード期限
Windows 10 の Windows 11 への無償アップグレード期限は、現状決まっておりません。
Microsoft の公式サイトでは以下のように案内されています。
ーーーーーーーーーーーーーーーーーーーーーーーーー
対象となるシステムに対する無料アップグレードに特定の終了日は設けていません。
しかし、Microsoft は無料アップグレードに対するサポートをいずれ終了する権利を留保します
引用:Microsoft 公式 (https://www.microsoft.com/ja-jp/windows/get-windows-11?ocid=GetW11-SMC)
ーーーーーーーーーーーーーーーーーーーーーーーーー
無償アップグレードのサポートが終了すると、以降は有料での対応となってしまいます。
また、サポート Windows 10 のサポートが終了した後でも Windows 11 へのアップグレードは可能ですが、自己責任でのアップグレードとなります。
そのため、まだ Windows 11 へのアップグレードが済んでいない方は、今のうちから準備をはじめ、無償アップグレード期間中に行いましょう。
企業は Windows 11 対応のPCレンタルがおすすめ
コストや時間を抑えて Windows 11 を導入する方法として、レンタルPCがあります。
買い替えはイニシャルコストがかかってしまうため、特に複数の従業員がPCを使っている企業にとっては、大きな痛手です。
また、PCの買い替えとなると、既存のPCからのデータ移行やセキュリティーソフトの整備、セットアップなどの副次的な業務が発生し、結果的にお金だけでなく時間もかかってしまいます。
加えて、データ移行やセキュリティーソフトの整備は、企業の機密情報を守るうえで非常に重要な作業であり、もし誤った作業をしてしまうと、大きなトラブルに発展しかねません。
しかし、すでに Windows 11 がインストールされたPCをレンタルすれば、買い替えよりもイニシャルコストが抑えられ、アップグレードに時間を取られることもありません。
レンタル会社によっては、セキュリティーソフトやPC保護機能が備わっているPCをレンタルしているため、自分で設定をしなくても、安全なPCを使用できます。
さらに、返却時にデータを消去するサービスを行っているレンタル会社もあります。
購入やリースの場合は、返却・廃棄時に自社でデータを削除しなければなりません。
HDDのデータ消去を忘れていたなど、データの消去が不十分なまま破棄してしまうと、情報漏えいのリスクがあります。
特に顧客情報や自社の機密情報を所有している企業は、情報漏えいによって大きな問題に発展するケースは、決して珍しくありません。
数年間単位の長期利用の場合は、買い替えよりも割高になる場合がありますが、レンタルであれば、導入時のセッティングや故障時でも対応してくれるため、人件費などを含めたトータルコストで見ると安価になるケースがほとんどです。
個人はもちろん、企業にこそ Windows 11 対応PCのレンタルがおすすめです。
レンタルPCであれば、イベントや研修といった、企業ならではの緊急で複数のPCを用意しなければならないシーンでも対応可能です。
また、購入と異なり、常に新しい機種を使用できる点も大きなメリットです。
特に Windows 11 は、 Windows 10 から入力関連やデスクトップ関連で進化が見られ、直感的な操作が可能になっているため、作業効率を改善したい企業は導入をおすすめします。
まとめ
Windows 10 のサポート期間から Windows のサポート終了前に行うべき対策について解説しました。
Windows 10 のサポート終了後もPCを使い続けると、機密情報の漏えいや、アプリケーションが使用できなくなるなど、さまざまなリスクが発生します。
Windows 11 への対応がまだ済んでいない方は、アップグレードやレンタルPCの利用をご検討ください。
当社では、 Windows 11 がプレインストールされたPCをレンタルしています。
レンタル期間は1週間から年単位の短期から長期までと幅広く対応しているので、自社で Windows 11 を導入したい、導入のための検証を行いたいといった方は、ぜひご利用ください。
Windows 11 レンタルPCの詳しいサービス内容は、以下のページをご覧ください。





