リモートデスクトップとは、遠隔地にあるPCを、手元の端末からインターネットなどを経由してリモートで操作する技術です。
リモートデスクトップを使えば、例えばテレワーク時に自宅のPCから社内の業務用PCの操作ができるので、会社と同じPC環境を使うことができます。
この記事では、リモートデスクトップの仕組みから、設定方法、メリットなどを解説していきます。

リモートデスクトップとは、手元にあるPCやタブレットなどの端末から、ネットワークを介して、異なる場所にあるPCやサーバーなどのホストにアクセスして、遠隔操作することができる技術です。
手元にある端末の画面にリモートにあるホストの画面 (デスクトップ) が表示され、手元の端末を使って、通常と同じようにホストの操作ができることから「リモートデスクトップ」と呼ばれています。
実際に使用するアプリケーションの実行やファイルの操作は、ホスト側で実行されるため、手元の端末の性能がさほど高くなくても、問題なく作業を行うことができます。
リモートデスクトップは、多数の拠点を持つ企業・団体や、テレワークを導入している企業でよく使われています。
リモートデスクトップを使うことで、社内外を問わずホストにアクセスできる社員・職員が、社内と同じ条件で作業できるので、業務用アプリケーションの操作やファイルなどのやり取りが円滑にできるからです。
出張が多い役員や営業社員なども、インターネット回線があれば場所を問わず社内PCにアクセスして業務を行うことができるので、活用されています。
また、災害や感染症の流行で出社ができない状況でも社内のPCを使って業務を続けることができることから、BCP対策としても有効です。
さらに、カスタマーサポートで使われることもあります。
ユーザーのPCをホストとして、サポート側からリモートでアクセスして、遠隔地からでもPCの状況の確認やユーザーに代わって操作することでサポートを効率的に行うことができることから活用されています。
遠隔地のPCを手元の端末で操作するというリモートデスクトップですが、どのような仕組みになっているのでしょうか。
普通のPCと比較してみてみましょう。
一般的にPCは本体、モニター、キーボード、マウスなどで構成されています。
ノート型PCでは一体化していますが、構造は同じです。
本体はCPUやメモリ、HDDやSSDなどのストレージ (記憶装置) で構成されており、OSやアプリケーションが動作しています。
また、モニターはHDMIなどのディスプレーインターフェース、キーボードやマウスはUSBやBluetoothなどでPC本体に接続されています。
ユーザーはPC本体で動作するOSやアプリケーションの情報をモニターで見ながら、キーボードやマウスを使って操作を行います。
ところが、遠隔地にPCがある場合、本体に接続されているモニターを見たり、同じく接続されているキーボードやマウスを操作したりすることができません。
そこで、手元の端末 (PCやタブレット) などをネットワーク経由でPC (ホスト) に接続して、手元の端末のモニターやキーボード、マウスを使って操作できるようにしました。
これがリモートデスクトップの基本的な仕組みです。
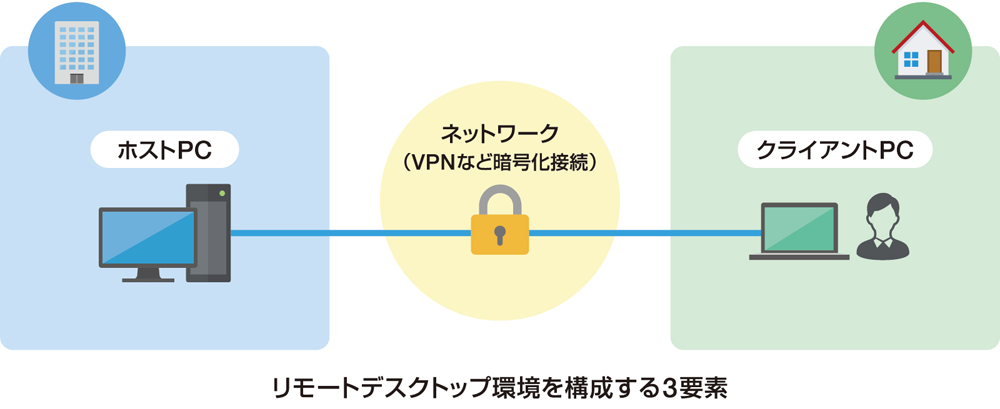
リモートデスクトップを構築するためには次の3つの要素が必要です。
ホストは、リモートデスクトップの捜査の対象となるPCやサーバーなどです。
ホストの機能・性能がリモートデスクトップ環境の機能・性能を決めます。
したがって、業務を行うために必要な性能や容量、ソフトウエアなどはホスト側に十分なものを用意しておく必要があります。
一般的なホストの形態としては、PCのほか、物理サーバーや仮想化環境に構築された仮想PC・サーバーなどが挙げられます。
離れたところにあるホストとクライアント (操作する端末) をつなぐのがネットワークです。
ネットワークが使えない環境では、両者を接続することができないため、リモートデスクトップを使うことができません。
具体的なネットワークとしてはインターネットや社内LANが挙げられます。
インターネットでリモートデスクトップを使う際は、セキュリティーを高めるためにVPN (仮想プライベートネットワーク) 接続を使うのが一般的です (一部のリモートデスクトップソフトウエア/システムには同様の仕組みが組み込まれているものもあります)。
リモートデスクトップにおける性能はホストを超えることはできませんが、モニター画面の表示内容や、キーボード、マウスの操作情報を常にやり取りするため、高速で安定したネットワークは欠かせません。
遅くて不安定な回線でリモートデスクトップを使うと、いくらホストが高性能でも使っていて非常にストレスがかかるものになってしまいます。
手元側の端末がクライアントです。
テレワークで社内のPCをホストとした場合、家で使うPCがクライアントになります。
一般的にはキーボードやマウスが使えるPCをクライアントとして使うことが多いですが、最近ではタブレットやスマートフォンのリモートデスクトップアプリでキーボードやマウスの動きを模したり、外付けのキーボード、マウス (タッチパッド) が使えるようになっていたりなど、クライアントとしてタブレットやマウスが使えるようになってきています。
画面表示とキーボード・マウス入力、そしてネットワークができれば端末として使えるため、クライアントにさほど高い性能は求められません。
そこで、リモートデスクトップが使える最小限のソフトウエアを組み込んだシンプルな端末、シンクライアントというものも存在しています。

リモートデスクトップを使うための方法は、主に次の3つがあります。
Windows 10 / Windows 11 や mac OS には、あらかじめリモートデスクトップを使うための機能が備わっています。
Windows では、Windows 10 / Windows 11 Pro、Windows 10 / Windows 11 Enterprise、Windows Server シリーズがホストとして使うことができます。(Windows 10 / Windows 11 Home にはホスト機能はついていません。)
このOS標準の機能を使えば、追加のソフトウエアをインストールしなくても、無料でリモートデスクトップを使うことができます。
タブレットやスマートフォンからも利用でき、設定も簡単にできます。
Webブラウザーを使ってリモートデスクトップを使うこともできます。
Google では、Google Chrome リモート デスクトップ というサービスを提供しています。
Google アカウントを持っていれば、簡単な設定を行うだけで、無料で使うことができます。
OSでは対応していない Windows 10 / Windows 11 Home もホストとして使うことができますし、タブレット・スマートフォン用アプリもありますので、タブレット・スマートフォンをクライアントとして使うこともできます。
リモートデスクトップ専用のソフトウエア、アプリケーションを使う方法です。
別途インストールが必要ですが、有償のソフトウエアでは、さまざまな機能やセキュリティーが充実しており、使い勝手が良くなっています。
無料で提供されているものもあります。

リモートデスクトップにはさまざまな方法があり、設定方法もさまざまですが、ここでは Windows 10 / Windows 11 Pro の標準機能を利用した設定方法を参考として紹介します。
リモートデスクトップを使うためには、まずアクセス先となるホスト側の情報を確認する必要があります。
確認する情報は、アクセスのために必要な「コンピューター名」「ユーザー名」「パスワード」です。
「コンピューター名」はホスト側のPCで確認します。
Windows 11 Pro では、スタートメニューの「設定」—「システム」>「バージョン情報」で表示される画面に「デバイス名」として表示されています。
「ユーザー名」と「パスワード」はそのPCにログインするときに使うユーザー名とパスワードです。
続いて、ホスト側でリモートアクセスを許可する設定を行います。
セキュリティーのため、初期設定ではリモートアクセスは許可されていません。
Windows 11 Pro では、「設定」—「システム」>「リモートデスクトップ」と進み、リモートアクセスを許可する設定を行います。
ホスト側の設定ができたら、クライアント側からホストPCにリモート接続を行います。
社内LANの環境では、Windows 11 の場合、スタートメニューの一番上にある検索欄に「リモートデスクトップ接続」と入力すると、検索結果に「リモートデスクトップ接続」が表示されるので、アイコンをクリックするとアプリが起動します。
画面の「コンピューター」の欄に先ほどの「コンピューター名」を入力し「接続」をクリックすると「ユーザー名」と「パスワード」を聞かれるので入力すれば接続ができます。
インターネット経由で接続する場合は、Microsoft Store や、Google Play、Apple (Mac) App Store などのアプリストアで Microsoft リモートデスクトップアプリを入手して、上記の情報を入力して接続します。

リモートデスクトップにはリスクやデメリットもあります。
よく検討の上、注意して使いましょう。
リモートデスクトップは社外から社内の業務PCを使うことができるようになるため、特にネットワークに関するセキュリティーは十分に配慮しなければなりません。
アクセスのための情報が流出してしまった場合は、悪意ある攻撃者がその情報を使って自由に社内のPCやシステムにアクセスできることになりますので、情報管理の徹底とともに、認証も多要素認証を導入するなど、セキュリティーを高める必要があります。
外部からの接続はVPNを使うなど、盗聴できないような対策も重要です。
また、もしクライアント端末がマルウエアに感染していた場合、ホスト側に感染するリスクが高まります。
リモートデスクトップ経由で一度社内ネットワークに入ってしまうと、社内全体にマルウエアの被害は拡大してしまいます。
こうなると、情報漏えいやデータの改ざん・消去、システム障害のリスクが高まり、業務停止や会社の信用失墜の結果、事業継続への影響や企業価値低下をもたらしかねないので、細心の配慮が必要です。
当然ですが、リモートデスクトップでホストを使用する際に、ホスト側は電源が入っていないと使用できません。
スリープ状態でもホスト側が反応できないので、やはり使うことができません。
したがって、電気代はかかりますが、ホスト側の電源は常にオンにして、スリープ設定も解除しておく必要があります。
また、ネットワーク経由でPCを起動させる事ができるWake On LAN機能が使える場合は、それを設定するのも方法です。
ただし、ホスト側が停電になってしまった場合は、Wake on LANでも対応できません。
あらゆる状況でも、という場合は、仮想化基盤上で動く仮想PCを用意するというのも一つの方法です。
リモートデスクトップでは当然ながら、ホストとクライアント両方に端末が必要となります。
つまり、PCのリモートデスクトップ環境を前提とすると、PC2台分の端末コストがかかることになります。
個人所有のPCやタブレット、スマートフォンを使う、いわゆるBYODという考え方もありますが、ユーザーの負担感やセキュリティーリスク、さらには管理上の問題もあることから、慎重な対応が求められます。
仮想化基盤上の仮想PCを使えば、PCのコストを抑えることは可能ですが、仮想化基盤の構築には多額の費用がかかります。
リモートデスクトップの利便性とコストを慎重に比較・検討する必要があるでしょう。
先にも触れた通り、リモートデスクトップでは常にホストとクライアントが通信を行っています。
したがって、通信環境が悪いと、クライアント側の画面表示が遅くなったり、キーボードやマウスの操作がぎくしゃくしてしまったりする可能性があり、これは非常に操作性を低下させるものです。
したがって、リモートデスクトップを使い際は、ネットワーク環境が女医状態であるかをしっかり確認しましょう。

上記で触れた注意点のうち、最も気をつけなければいけないのがセキュリティーリスクです。
そこで、安全・安心してリモートデスクトップを使うためにほぼ必要と考えられる対策を紹介します。
リモートデスクトップ接続では何よりも安全な通信回線の確保が必須です。
例えば公共の場で提供されている公衆Wi-Fiは暗号化などがなされていないため、盗聴のリスクがあります。
そこで、場所を問わず安全な通信回線を確保するための手段がVPN (仮想プライベートネットワーク) です。
VPNはクライアント端末と会社のネットワークの接続点の間に仮想の専用回線 (VPNトンネル) を作り、通信内容を暗号化してセキュリティーを高めるものです。
ただし、VPNは通信量が増加するため、特にユーザー数が増えると回線負荷が高くなり、ネットワークが遅くなる可能性があります。
状況によっては、VPN機器の増強や、契約プランなどの見直しが必要になってくることもあります。
リモートアクセス接続時の認証を強化するため、多要素認証を導入することも効果的です。
多要素認証とは、パスワードに加え、最近のスマートフォンでおなじみの指紋認証や、スマートフォンのSMSを使ったワンタイムパスワード認証など、複数の認証方法を組み合わせることです。
これにより、仮にパスワードが漏えいしたり、破られたりしたとしても、攻撃者が簡単にログインできないようにすることが可能です。

リモートデスクトップ導入のメリットとしては次の3つが挙げられます。
リモートデスクトップを導入することにより、場所や時間を問わず、社内と同じPC環境を使うことができるようになります。
ネットワークがつながれば、自宅でも出張先でも業務アプリケーションを使うことができるため、効率的に業務を行うことができます。
テレワーク導入促進にも一役買うでしょう。
BYODの場合、さまざまなデバイスが使われることになりますが、リモートデスクトップを使うことで、業務PC環境を会社のPCに統一することができ、アプリケーションの利用や、データ交換などの違いに配慮する必要はなくなります。
何度か触れていますが、リモートデスクトップはホスト側で動作するソフトウエア・アプリケーションを利用するため、負荷の重い処理が必要なアプリケーションや作業はホスト側で処理できれば、クライアント側の端末はさほど性能を求められません。
リモートデスクトップのクライアント端末に求められるのは、ネットワーク接続とリモートデスクトップ用ソフトウエアが不自由なく使える性能・能力で、これはさほど高いものではありません。
したがって、例えば少し古いPCをクライアント端末に利用することで、調達コストを抑えつつ、テレワーク環境を整えるということも可能です。
リモートデスクトップでは、あくまでホスト側でソフトウエアが動作し、データもホスト側に保存されるので、クライアント側にデータが残る事はありません。
もちろん業務用アプリケーションをインストールする必要もありません。
つまり、社外にデータそのものがでないため、情報漏えいのリスクを下げることができます。
前述のセキュリティー対策をしっかりと行うことで、さらにセキュリティーリスクを下げることが可能です。
このようにメリットも多いリモートデスクトップですが、社員一人当たり2台のPCが必要であったり、ネットワーク環境によってはテレワークなどのリモート環境で満足に使うことができないといったデメリットも少なくありません。
このような課題を解決するソリューションとして、横河レンタ・リースが提供しているのが、PCデータレス化環境を提供する、Flex Work Place Passage / Passage Drive (以下、Passage / Passage Drive) です。
Passage / Passage Drive は、PCにインストールするだけで、PC内のデータを常に社内のファイルサーバー (Passage) や OneDrive (Passage Drive) に保存し、PC内にはデータを残しません (データレスPC™)。
PCの電源をオフにすればPC内のデータは消去されます。(*1)
したがって、万が一社外でPCが紛失や盗難の被害にあっても情報漏えいリスクを最小限にとどめることができます。
その一方で、PCの電源が入っている限り、ネットワーク接続が切れてもPC内のデータを使うことができるため、オフライン状態でもPCを使うことができます。
さらに、リモートデスクトップとは異なり、手元のPCでアプリケーションが動作するので、リモートデスクトップで問題となる、ネットワーク回線状況による性能や操作性の低下とは無縁で、ストレスを感じることもありません。
PCは1台に集約できるので、コスト面でも負担が少ないのが魅力です。
リモートデスクトップとは別の選択肢として、Passage / Passage Drive を検討してみてはいかがでしょうか。
*1:Passage Drive でローカルのワークスペースを「不揮発」という設定にしている場合は、OneDrive 未同期のデータはローカルディスクに残ります。

このように、リモートデスクトップは特にテレワーク環境などでメリットが多い仕組みです。
その一方で、デバイスが2台必要である点や、ネットワーク環境によって左右されるというデメリットも存在しています。
コロナ禍以降、柔軟な働き方が定着しつつある今、生産性向上のためにもテレワークやリモートワーク環境のニーズは高まりつつあります。
メリット・デメリットをしっかりと検討しつつ、リモートデスクトップや Passage / Passage Drive などのテレワーク・リモートワーク環境整備のソリューションを検討してみてはいかがでしょうか。