こんにちは、横河レンタ・リース サポートサイト運用担当です。
今回は、Flex Work Place Passage Drive(以下、Passage Drive)、Flex Work Place Passage (以下、Passage) の機能である『フィルタードライバー機能』の書き込み禁止除外パスについてご紹介します。
後述では、書き込み禁止除外パスを設定する事例をあわせてご紹介します。
まずフィルタードライバー機能とは、Passage Drive/Passage を利用するユーザーが起動したアプリケーションプロセスによるローカルHDD (Cドライブなど) へのデータ書き込みを制限する機能です。
データレスPC™を実現するうえで、利用ユーザーがローカルHDD内に自由にデータを書き込めないようにしたい場合は本機能を利用することを推奨します。
※Passage Drive では、本機能は常に有効な状態です。
※Passage Drive では、本機能は「ローカルドライブ書き込み禁止機能」という名称です。
※Passage では、本機能はカスタムインストール時にのみ利用可能な機能です。
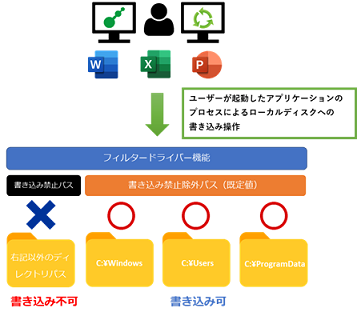
しかし、本機能のデータ書き込みの制限によって、クライアントPCにインストールされているアプリケーションが起動/動作しなくなる場合があります。
そのため、Passage Drive/Passageでは設定ツール (Configurator) から『書き込み禁止除外パス』の設定が可能です。
書き込み禁止除外パスとはその名前の通り、本機能による書き込み禁止を除外する、つまり書き込みが可能なディレクトリパスを設定する機能です。
書き込み禁止除外パスを設定することで、ユーザーが起動したアプリケーションプロセスは書き込み禁止の制限を受けることなく、設定したパスへデータを書き込むことができます。
※Passage Drive / Passage では、Windows OS や本製品が正常に動作するために必要なディレクトリパスは既定で書き込み禁止除外パスに登録されています。
なお、書き込み禁止除外パスの設定はセキュリティーリスク (書き込み可能なディレクトリパスが増えること) に繋がるため、設定の際はご注意のうえ実施いただくことを推奨します。
本ブログでは、インストールされているアプリケーションが起動しない場合を想定して、書き込み禁止除外パスに設定するディレクトリパスを調べる方法をご紹介します。
■注意事項
■手順
まず、アプリケーションが起動できない原因が『フィルタードライバー機能』による影響か確認が必要です。
書き込み禁止除外パスに C ドライブ全体を登録することで、アプリケーションが起動できるようになるか確認します。
書き込み禁止除外パスを設定ツール (Configurator) から設定する方法は、以下の製品マニュアルをご参照ください。
製品マニュアルは、当社の Flex Work Place ユーザーポータル からダウンロードできます。
【マニュアル名】
Passage 導入運用ガイド 「1-2-6 「HDD 書き込み禁止の制限」の設定方法」
Passage Drive 導入運用ガイド 管理サーバー編 「インストーラーの作成 (2) - システム設定」
C ドライブ全体を書き込み禁止除外パスに登録することでアプリケーションが起動できた場合、C ドライブ内の特定のディレクトリパスを書き込み禁止除外パスに設定することでアプリケーションが起動できるようになる可能性があります。
以下の (2) の手順では、具体的に C ドライブ内のどのディレクトリパスを書き込み禁止除外パスとして設定すべきかツールを使って特定します。
Process Monitorとは、Microsoft 社が公開している OS 上のアプリケーション、サービス、ファイルアクセスなどをモニターできるツールです。
本ツールを使用することでフィルタードライバー機能によって、書き込みが制限されているディレクトリパスを特定するのに役立ちます。
ツールは以下の URL からダウンロード可能です。
Process Monitor - Microsoft Docs
以下の手順では、Passage Drive の利用ユーザーが特定のアプリケーションが起動できない場合を一例として、書き込み禁止除外パスとして設定すべきディレクトリパスを調べる方法について説明します。
1. Passage Drive クライアントに制限ユーザーでサインインします。
2. サインイン後、Process Monitor (Procmon.exe) を 右クリック>管理者として実行 を選択します。
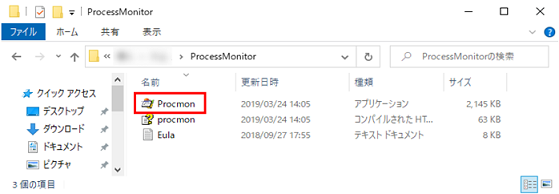
3. Process Monitor 起動後、起動できないアプリケーションの起動を試みて、エラーメッセージを表示します。
ここでは一例として、『Adobe Photoshop Elements 2020』の起動を試しています。
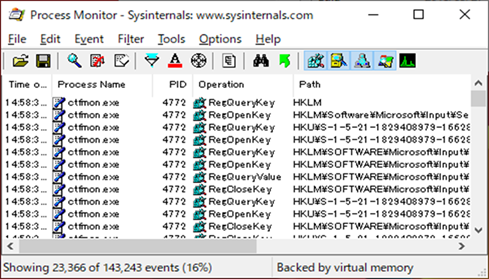 Process Monitor の画面
Process Monitor の画面
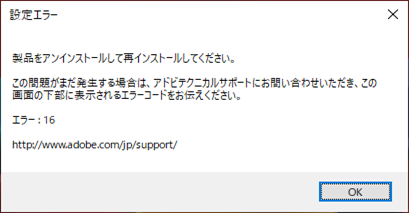 Adobe Photoshop Elements 2020 起動時のエラーメッセージ
Adobe Photoshop Elements 2020 起動時のエラーメッセージ
4. Process Monitorの画面の中から、手順3で起動したアプリケーション (この例では Adobe Photoshop Elements 2020) のプロセスを検索します。
起動したアプリケーションのプロパティ画面からアプリケーションの実行ファイル名を確認します。
下記の画面表示例を参考にしていただき、フィルターで絞り込みを行います。
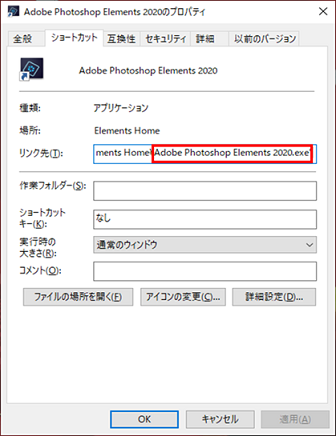 実行ファイル名の確認
実行ファイル名の確認
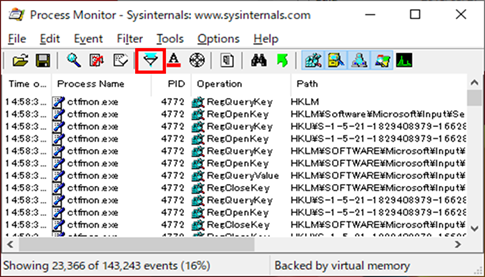 Process Monitor のフィルター設定
Process Monitor のフィルター設定
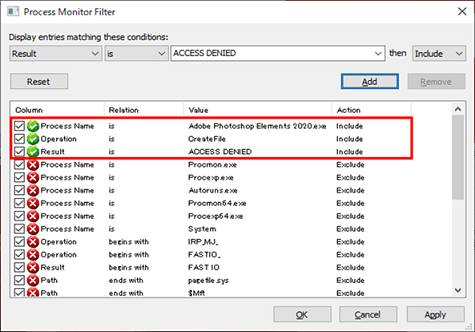 Process Monitor のフィルター設定後
Process Monitor のフィルター設定後
5. 絞り込んだログの「Path」欄を確認し、書き込み禁止除外パスとして設定されていないパスを洗い出します。
例として使用した Adobe Photoshop Elements 2020 の場合、次のディレクトリパスを登録することでアプリケーションが起動できるようになることを確認しています。
なお、起動したアプリケーションのその他の機能が正常に動作するかはご利用時にご確認ください。
----------------
C:\Program Files
C:\Program Files (x86)
----------------