こんにちは、横河レンタ・リース サポートサイト運用担当です。
今回から複数回にわたって、Flex Work Place Unifier(以下、Unifier)および Flex Work Place Unifier Cast(以下、Unifier Cast)で使用する「配布グループ」の作成例についてご紹介します。
なお、以降の説明は Unifierをご利用のお客さま、および Unifier Castをご利用のお客さま、ともにお使いいただける内容ですが、一部 Unifier Castをご利用のお客さまのみに向けた説明があります。
その場合は、Unifier Castをご利用のお客さま向けの説明であることを、その都度、注釈をいれさせていただきます。
UnifierおよびUnifier Castでは、アプリケーションやFeature Updateなどの「パッケージ」を配布する際に、あらかじめ「配布グループ」を作成し、作成した配布グループに対して指定したパッケージを配布するように設定します。
配布グループは、さまざまな条件で作成できます。
例えば、以下のような条件で配布グループを作成します。
あるアプリケーションを一部のPCへインストールする場合、インストールしたいPCのリスト(=コンピューターリスト)を作成し、リストに記載されているPCにのみインストールを実施させる方法があります。
このリストをもとに、「コンピューターリストを使用した配布グループ」を作ります。
例えば、開発アプリケーションを開発部門にだけ配布したい場合、開発部門のコンピューターリストを作ります。
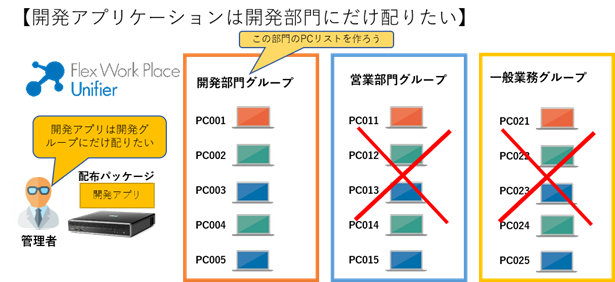
PCがある特定の条件を満たす場合に配布対象とします。
(例)
・PCの設定を確認し、指定した設定がされていない場合
・アプリケーションのバージョンを確認し、指定したバージョンより古い場合
・OSが Windows 10 の場合
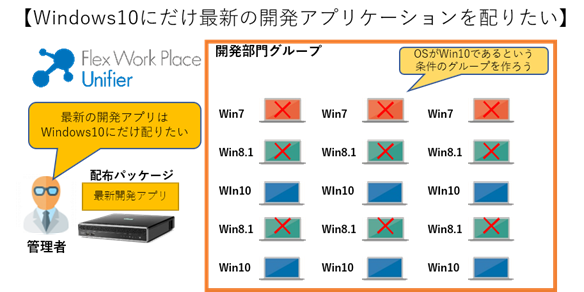
PCが設置されている部署や場所情報をあらかじめPCに埋め込んでおくことで、部署や設置場所をキーとしたグループを作成します。
例えば、本社3F南フロアの5番目の部屋に設置されているPCだけを配布対象とするグループを作ります。
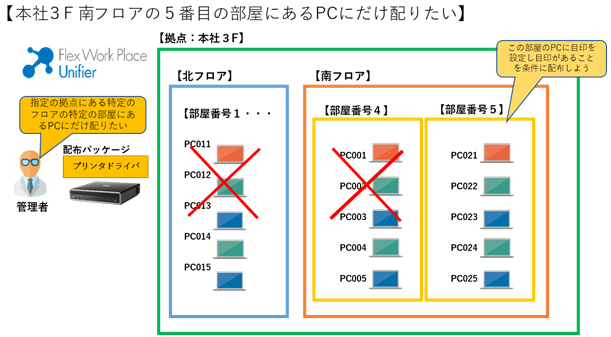
Windows 10 の Feature Update のような、ファイルサイズが大きいソフトウエアや業務影響が考えられるものをUnifierで配布する場合、配布先のPCをITリテラシー別にグループ分けして段階的に配信する、パイロット運用※1 を実施することがあります、
最初は情報システム部門の管理者などで作成した検証用の配布グループ、次にIT知識の高い、問題点をフィードバックできる人員で作成した配布グループ、そして一般のユーザーで作成した配布グループを作成し、順次パッケージを配布していくという考え方です。
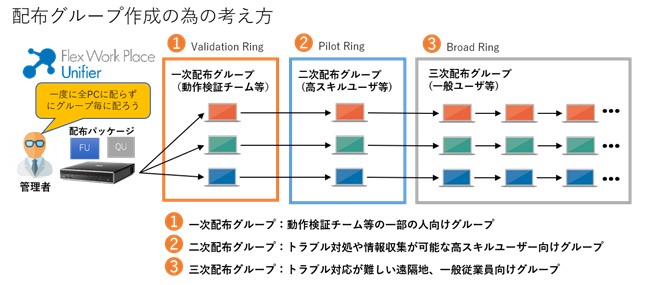
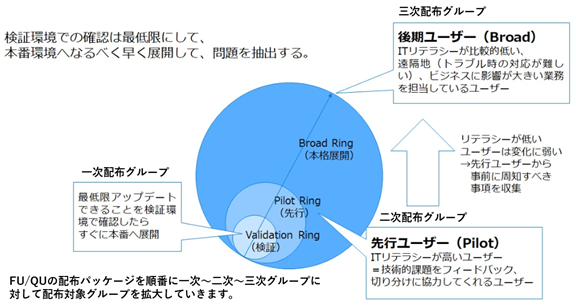
※1 パイロット運用とは
1度に全社員のPCにパッケージを配布した場合、パッケージ配布やインストールでトラブルが発生すると、管理者への相談・問い合わせが殺到することが考えられます。
また、配布したソフトウエアに不具合が見つかり配布を停止し計画を見直す必要が発生した場合、全社員のPCに配布を行った場合に比べて、複数の配布グループに分けて段階的に配布しているとリカバリーが容易です。
そのため、まずは少数のPCにのみ配布し、徐々に配布対象を広げていく方針が推奨されます。
管理者は、最初に基本動作の確認のための1次配布グループにパッケージを配布し、次に高スキルユーザーがいる2次配布グループに配布し、パッケージ配布からインストールまでの一連の流れのフィードバックをもらいます。その後、一般社員向けの3次配布グループに配布するか、より細かいグループ分けをした上で配布するか、またはパッケージの修正をするか、といった調整を行います。
次回のブログから数回に分けて、配布グループの作成方法と手順について具体的に紹介していきます。
次回のブログでは、上記例1の「事前に配布対象のPCのリストを作成する」手順について、具体的に説明します。