こんにちは、横河レンタ・リース サポートサイト運用担当です。
前回ご紹介したグループ作成方法は、「事前にリストに対象PC名を記載する」というものでした。
今回ご紹介する方法は「条件判断を使った作成方法」です。
以下に、「コンピューター名」を条件とした場合を例に、詳細な手順を掲載します。
コンピューター名に一定の法則がある場合、例えば、コンピューター名に「WIN10」という文字を含むことを条件としたグループを作成します。
こうすることで、コンピューター名に「WIN10」が含まれるPCに限り、Windows 10 専用のアプリケーションやOSの設定を配布できます。
コンピューター名に部署情報や設置場所情報などの規則があれば、特定の部署で使用するPCにだけ配布することや特定の場所に設置してあるPCにだけ配布させることができます。
それでは具体的な設定方法を見ていきましょう。
グループ作成手順
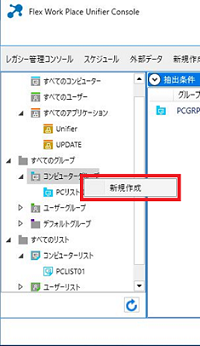
(1) Unifier管理コンソールを起動し、「すべてのグループ」>「コンピューターグループ」を右クリック>「新規作成」を選択します。
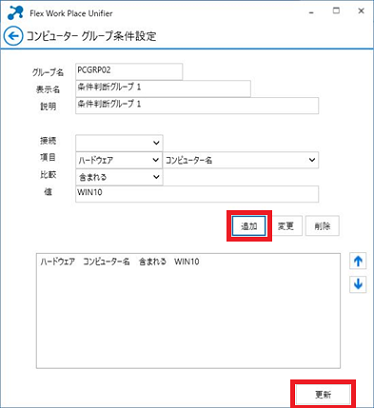
(2) 作成するコンピューターグループの設定を行います。
「グループ名」欄に「PCGRP02」、「表示名」欄と「説明」欄に「条件判断グループ1」と入力します。
「接続」欄は空欄のまま、「項目」欄は「ハードウエア」と「コンピューター名」を選択し、「比較」欄は「含まれる」、「値」欄に「WIN10」と入力し「追加」ボタンを押します。
最後に「更新」ボタンを押してウィンドウを閉じます。
これで、コンピューター名に「WIN10」という文字列が含まれるPCが配布対象のグループ「条件判断グループ1」の作成は完成です。
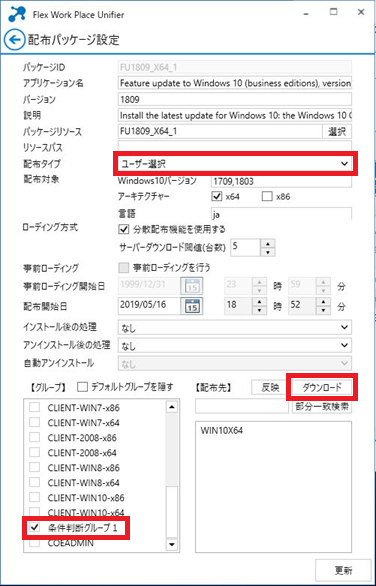
(3) 次に、Unifierパッケージの配布先グループの設定を行います。
Unifier管理コンソールの配布パッケージ設定画面を開き、上記で作成したグループ「条件判断グループ1」にチェックを入れることで、コンピューター名に「WIN10」を含むPCに指定したUnifierパッケージを配布できます。
この方法を使うと、前回の記事でご紹介した「事前にリストを作成する」手順にあったコンピューターリストのメンテナンスが不要です。
新しいコンピューターが追加されたときはUnifierをインストールしてOS再起動すれば、条件に合致した場合パッケージの配布を自動的に行うこともできます。
この画面の例では「配布タイプ」が「ユーザー選択」となっていますので、クライアントPC側の「ソフトウエア配布」画面を開くとインストールが許可されているソフトウエア一覧に指定のパッケージ名が表示されるようになり、パッケージをインストールすることができます。
注意事項
Unifier Castをご利用のお客さまは、「配布グループ」を作成するだけではCast Console画面上で適用状況を確認できるグラフが表示されません。グラフ表示させるためには定期的に「コンピューターリスト」の作成と更新をする必要があります。
Unifier管理コンソールの「配布パッケージ設定」画面の右下にある「ダウンロード」ボタンを押してコンピューターリストをダウンロードし、ダウンロードしたリストを使い、Unifier管理コンソールの「コンピューターリスト」からコンピューターリストを作成してください。
コンピューターリストを作成することでCast Consoleの設定画面にある「グループの設定」から「グループ名」を選択したときに作成したコンピューターリストが表示され、コンピューターリストを選択できるようになり、目標バージョンを設定することでグラフが表示されます。
FUやQUなどではなく、通常のアプリケーションやOSの設定のパッケージであれば、この操作は不要です。
いかがでしたでしょうか。
今回は条件判断を使ったグループの作成方法をご紹介しました。
次回は、条件判断グループを使った応用例として、コンピューター名やOS名の情報ではなく、部署名や設定場所情報を判断して配布対象とするか判定させる配布グループの作成方法をご紹介します。