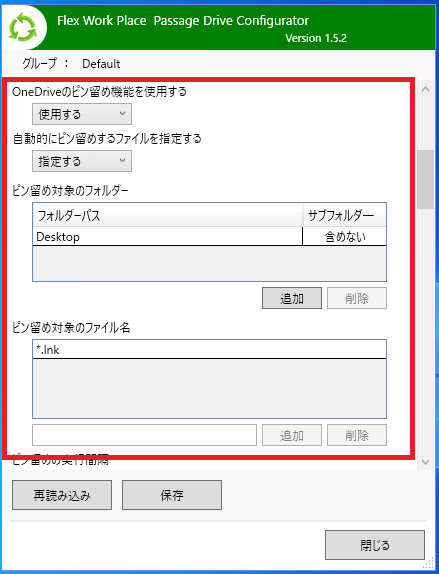こんにちは、横河レンタ・リース サポートサイト運用担当です。
今回は、Flex Work Place Passage Drive (以下、Passage Drive) がインストールされている環境において、ショートカットアイコンが白抜き表示になる挙動についてご説明します。
下記画像は、ショートカットアイコンが正しく表示されている場合の状態と、白抜き表示になっている場合を表しています。
ショートカットアイコンが白抜き表示になるのは、下表のNo.1(OneDrive の挙動)とNo.2(Passage Driveの動作)によって発生することを確認しています。
本事象に際して、対処策と注意事項を記載させていただいたため、あわせてご確認いただきますようお願い致します。
| No. | 条件 | 説明 |
|---|---|---|
| ローカルにキャッシュされていない状態のショートカットである | OneDrive のファイルオンデマンド機能によって OneDrive 上に保存されているショートカットが雲マークのファイル(ローカルにキャッシュされていない状態のファイル)の場合に白抜き表示になることが確認されています。 ショートカットをダブルクリックしてキャッシュすることでアイコンが正しく表示される場合があります。 ただし、Windows OS または OneDrive バージョンによって挙動に差異がある場合があるため、ご利用端末によって挙動が異なる場合には最新バージョンにアップデートいただくことをご検討ください。 |
|
| Passage Driveの OneDrive キャッシュの削除機能で定期的にキャッシュが削除されている | Passage DriveではデータレスPC™を実現するうえで、Passage Driveを利用するユーザーでサインインしたタイミングや、定期的に OneDrive キャッシュを自動的に削除する機能によってショートカットを含む、キャッシュしているファイルの削除を行うことで、ファイルがPC内に残存しないようにしています。 しかし、本機能の動作によってユーザーによって手動でキャッシュしたファイルが時間経過で削除され、再度白抜きのアイコンの表示となる場合があります。 |
■対応策
Passage Driveの OneDrive 自動削除間隔を延長する
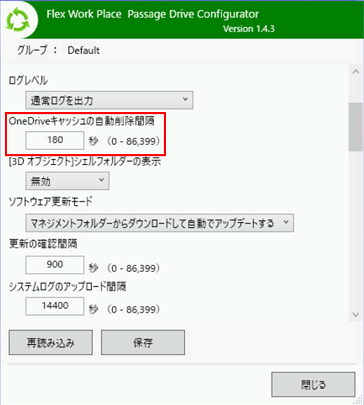
Passage Drive をインストールしたPCにサインインした場合、必ず初回はキャッシュが削除される挙動となるため、サインインのタイミングではショートカットアイコンが白抜き表示となります。
これを回避するのは難しいですが、サインイン後にショートカットをローカルにキャッシュしてから、業務中は消されないようにするためには、Passage Driveの「OneDrive キャッシュの自動削除間隔」の設定を変更することでキャッシュの自動削除の間隔を長くすることができます。
具体的には、右の画像のように Passage Drive Configurator の「システム設定」から「OneDrive キャッシュの自動削除間隔」を既定値(180秒:3分)から伸ばすことで、キャッシュの自動削除の間隔を延長することができます。
延長することで定期的なキャッシュ削除が行われなくなるため、ショートカットをキャッシュしてからアイコン表示が崩れることを極力減らすことができます。
合わせて、下記の OneDirve キャッシュの自動削除間隔を延長することによる注意事項をご確認ください。
■注意事項
OneDrive キャッシュの自動削除の間隔を延長した場合の注意事項として、ショートカットに限らず、すべてのキャッシュファイルの自動削除の間隔が延長してしまうため、同期ドライブが「ローカルHDD」や「仮想ディスク (不揮発) 」の場合はローカルにデータが残る場合があります。
※「RAMディスク」、「仮想ディスク (揮発) 」の場合は、サインアウト、再起動、シャットダウンなどによってキャッシュされているファイルは削除されます。
※ Passage Drive v.1.4.4 以上のバージョンでは、ピン留め機能をご利用いただけます。
この機能を使用すると OneDrive の「このデバイスで常に保持する」を設定したファイル (ステータスアイコンが緑丸のファイル) をキャッシュのクリア対象から除外します。
任意の拡張子のみ、ショートカットのみであれば*.lnkや*.urlをピン留めの対象としてキャッシュの削除対象から除外することも可能です。
Passage Drive Configurator にて[システム設定]ボタンをクリックして
"OneDriveのピン留め機能を使用する"パラメーターを「使用する」に設定します。
"自動的にピン留めするファイルを指定する"パラメーターを「指定する」に設定します。
"ピン留め対象のフォルダー"および"ピン留め対象のファイル名"パラメーターで任意の設定を行います。
パラメーターについては以下のマニュアの章タイトルをを参照ください。
マニュアルファイル名 04-Passage_Drive_導入運用ガイド_管理サーバー編
06-Passage_Drive_導入運用ガイド_スタンドアロン編
第1章 導入 - Passage Driveのインストール ー インストーラーの作成(2) - システム設定