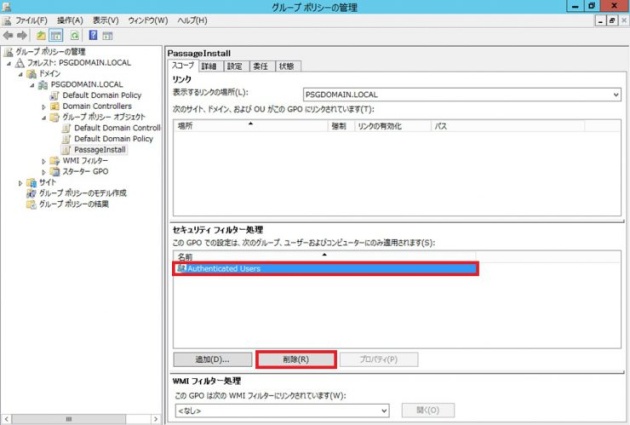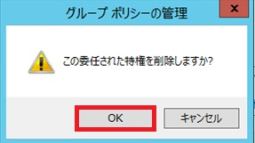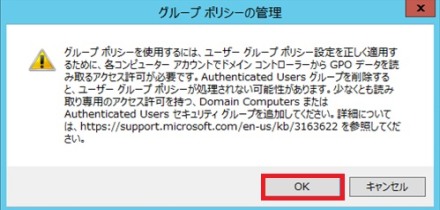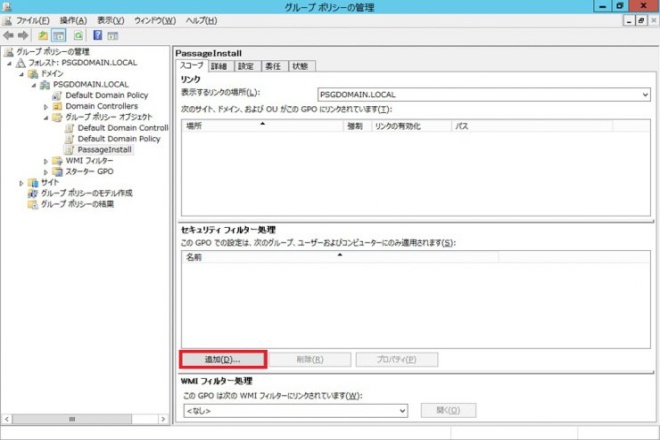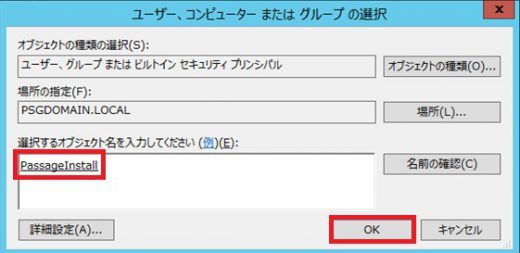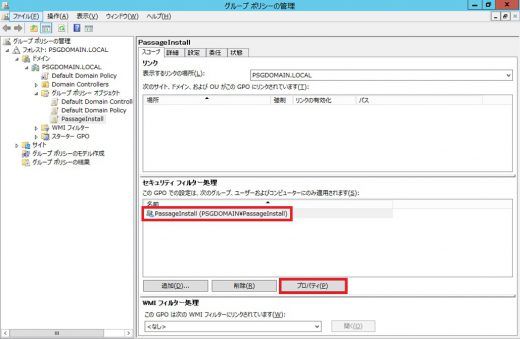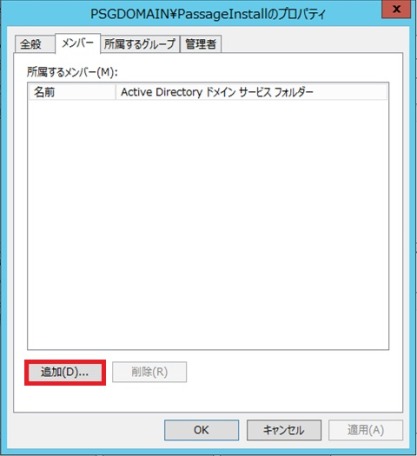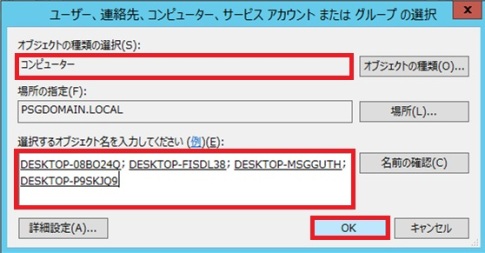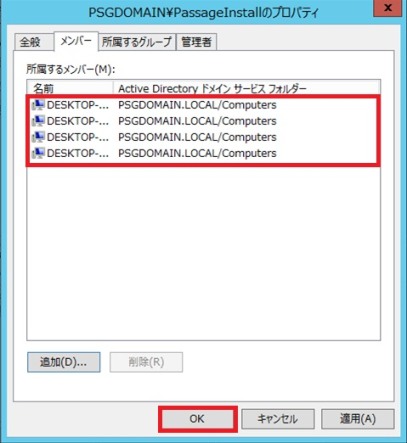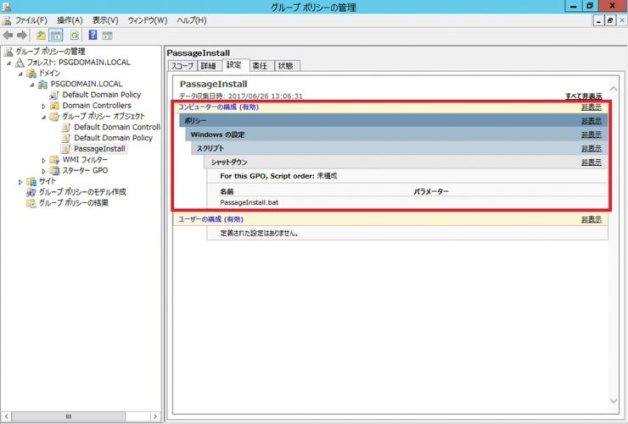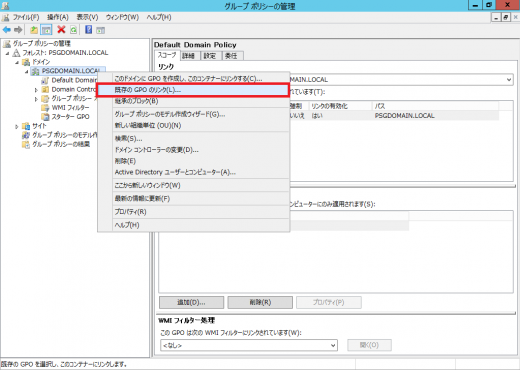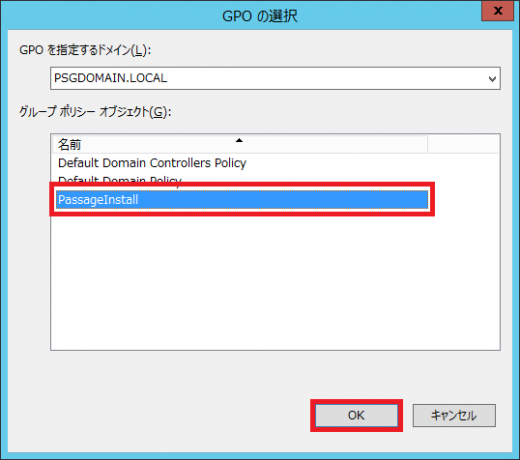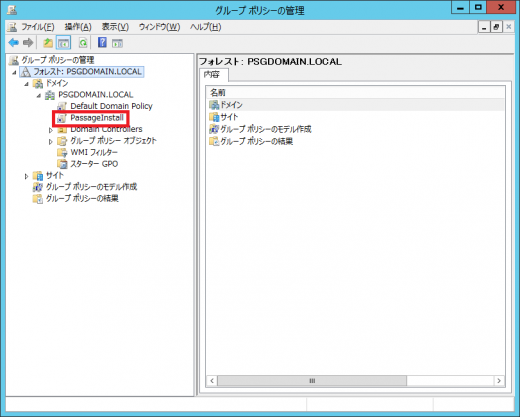対象バージョン
Flex Work Place Passage v.2.3.0、v.2.5.0、v.2.5.1、v.2.6.0、v.2.6.1、v.2.7.0、v.2.9.0
詳細
Active Directory 環境では、ドメイングループポリシーにてシャットダウンスクリプトを使用できます。
本FAQでは、シャットダウンスクリプトを使用することで、自動でクライアントPCへ Passage を展開 (インストール/アンインストール/アップデート) する方法について記載します。
注意事項
下記リンクから、ご使用するバージョンに合わせた展開ツールをダウンロードします。
ダウンロード後、圧縮ファイル (Passage_v.X.X.X_Deployment_Tools) を右クリックし、プロパティ画面から「ブロック解除」を実施してから解凍します。
本ツールを解凍後、Passage を展開するドメインコンピューターがアクセス可能なファイルサーバー上の共有フォルダに保存してください。
共有フォルダを新規に作成する場合は下記の手順をご参照ください。
既存の共有フォルダに展開ツールを保存する場合には、注意事項の項番7を参照いただき、アクセス権をご確認ください。
【共有フォルダの作成】
(1) 上記ダウンロードした展開ツールを保存するファイルサーバーへ管理者ユーザーでサインインします。
(2) ファイルサーバーの任意のパスに共有フォルダとするフォルダを新規に作成します。
(3) 作成したフォルダを右クリックし、メニューから[プロパティ]をクリックします。
(4) [共有]タブを選択し、[詳細な共有]をクリックします。
(5) [このフォルダを共有する(S)]にチェックし、[アクセス許可]をクリックします。
(6)「Everyone」の読み取りのみ「許可」であることを確認し、[OK]→[OK]→[OK]をクリックしプロパティ画面を終了します。
下記の Microsoft 社のサイトへアクセスし、「PsTools」をダウンロードします。
ダウンロード後、圧縮ファイルを右クリック→プロパティ→プロパティ画面から「ブロック解除」を実施してください。
本ツールを解凍後、PSTools フォルダに含まれる「PSExec.exe」のみを、以下の表「展開ツールのOSごとの保存先フォルダ」を参考に指定されたフォルダへコピーします。
以降の手順においてもOSごとの保存先フォルダへ展開に必要となるファイルのコピーを行います。
※保存先フォルダへのファイルコピーは、展開を行うOSバージョン/言語のみで問題ありません。
【展開ツールのOSごとの保存先フォルダ】
| OSバージョン/言語 | 保存先パス | 説明 |
|---|---|---|
| Windows 7/8.1 64bit版 (日本語) | Passage_v.X.X.X_Deployment_Tools\x64_win7\PsExec.exe | 「x64_win7」フォルダは、Windows 7/8.1 64bit版 (日本語) への展開に必要なファイルセットを保存します。 |
| Windows 7/8.1 64bit版 (英語) | Passage_v.X.X.X_Deployment_Tools\x64_win7_en\PsExec.exe | 「x64_win7_en」フォルダは、Windows 7/8.1 64bit版 (英語) への展開に必要なファイルセットを保存します。 |
| Windows 10 64bit版 (日本語) | Passage_v.X.X.X_Deployment_Tools\x64_win10\PsExec.exe | 「x64_win10」フォルダは、Windows 10 64bit版 (日本語) への展開に必要なファイルセットを保存します。 |
| Windows 10 64bit版 (英語) | Passage_v.X.X.X_Deployment_Tools\x64_win10_en\PsExec.exe | 「x64_win10_en」フォルダは、Windows 10 64bit版 (英語) への展開に必要なファイルセットを保存します。 |
| Windows 7/8.1 32bit版 (日本語) | Passage_v.X.X.X_Deployment_Tools\x86_win7\PsExec.exe | 「x86_win7」フォルダは、Windows 7/8.1 32bit版 (日本語) への展開に必要なファイルセットを保存します。 |
| Windows 7/8.1 32bit版(英語) | Passage_v.X.X.X_Deployment_Tools\x86_win7_en\PsExec.exe | 「x86_win7_en」フォルダは、Windows 7/8.1 32bit版 (英語) への展開に必要なファイルセットを保存します。 |
| Windows 10 32bit版 (日本語) | Passage_v.X.X.X_Deployment_Tools\x86_win10\PsExec.exe | 「x86_win10」フォルダは、Windows 10 32bit版 (日本語) への展開に必要なファイルセットを保存します。 |
| Windows 10 32bit版 (英語) | Passage_v.X.X.X_Deployment_Tools\x86_win10_en\PsExec.exe | 「x86_win10_en」フォルダは、Windows 10 32bit版 (英語) への展開に必要なファイルセットを保存します。 |
当社 Flex Work Place ユーザーポータル から Passage インストーラーをダウンロードします。
ダウンロード後、圧縮ファイルを右クリック→プロパティ→プロパティ画面から「ブロック解除」を実施ください。
※ Flex Work Place ユーザーポータルにサインイン際には、ユーザー名/パスワードが必要です。
※ ダウンロードしたインストーラーは前項の表「展開ツールのOSごとの保存先フォルダ」で指定されたフォルダへコピーします。
(展開を行うOSバージョン、言語のみで問題ありません。)
Passage の展開には、専用の応答ファイル (*.issファイル) を作成する必要があります。
このファイルには、Passage のインストール/アンインストール/アップデート時のパラメーターを記載します。
作成した応答ファイルは、展開ツールのOSごとの保存先フォルダへコピーします。
応答ファイルの作成手順は、実施する処理にあわせて、マニュアル「Passage 導入運用ガイド」の手順をご参照ください。
【自動インストールの場合】
Passage 導入運用ガイド [第1章 導入]「3-3 Passage の自動インストール」→「3-3-1 応答ファイルの作成」をご参照ください。
【自動アンインストールの場合】
Passage 導入運用ガイド [第3章 保守]「3-2 自動アンインストール」→「3-2-1応答ファイルの作成」をご参照ください。
【自動アップデートの場合】
Passage 導入運用ガイド [第3章 保守]「2-2 自動アップデートの手順」をご参照ください。
※ 保存先フォルダへのファイルコピーは、展開を行うOSバージョン、言語のみで問題ありません。
※ Passage 導入運用ガイドの手順で作成した応答ファイルの名前は変更せずにご利用ください。
※ Passage 導入運用ガイドの上記章番号は、最新バージョンの章番号です。
※ v.2.3.0/v.2.5.0/v.2.5.1 をご利用のお客さまは章番号を読み替えて実施ください。
「4).応答ファイルの作成」で作成した自動インストール用の応答ファイルには、Passage のインストール時に必要なパラメーターが記載されています。
応答ファイルに記載したパラメーター以外を変更する場合は、設定ファイル/ポリシーファイルを編集し、展開ツールに含める必要があります。
設定ファイル/ポリシーファイルを既定値で展開する場合や、自動アップデート/自動アンインストールを行う場合は、この項番の作業は不要です。次の項番へ進んでください。
展開ツールに含める設定ファイル/ポリシーファイルを作成/編集する場合は、Passage クライアントから設定ファイル/ポリシーファイルを取得し、Passage 導入運用ガイドの「第2章 運用管理」をご参照の上、ファイルの編集を行ってください。
| 設定ファイル保存先パス | 説明 |
|---|---|
| %PSGROOT%Config\psgconfig.xml | Passage の設定情報が記載された設定ファイルです。 |
| %PSGROOT%Config\psgpolicy.xml | Passage クライアントに適用されるローカルグループポリシーの設定が記述された設定ファイルです |
編集を行った設定ファイル/ポリシーファイルは展開ツールのOSごとの保存先フォルダへコピーします。
※ 保存先フォルダへのファイルコピーは、展開を行うOSバージョン、言語のみで問題ありません。
※ 自動アップデートの場合は、設定ファイル/ポリシーファイルの置換は実施しません。
以下2つの条件の両方に該当するクライアントPCに限り、Passage クライアントから証明書を取得し、展開ツールのOSごとの保存先フォルダへ含める必要があります。
該当する場合は、以降の手順をご参照いただき証明書を取得してください。
下記のOSバージョン以外の場合、またはローカルワークスペースを「仮想ディスク (VHDディスク)」として展開する場合は証明書の取得は不要です。
証明書取得手順
(1) Passage クライアント ( Windows 7/8/8.1かつRAMディスクとしてインストールされている環境) へインストールユーザーでログオンします。
(2) Windows キー+Rを押下し、ファイル名を指定して実行画面から「certmgr.msc」と入力し「OK」ボタンをクリックします。
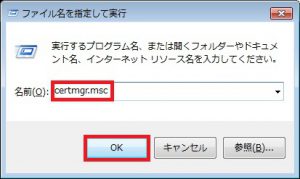
(3) コンソール画面から「信頼された発行元」→「証明書」→発行先が「Yokogawa Rental & Lease Corporation」の証明書をダブルクリックします。
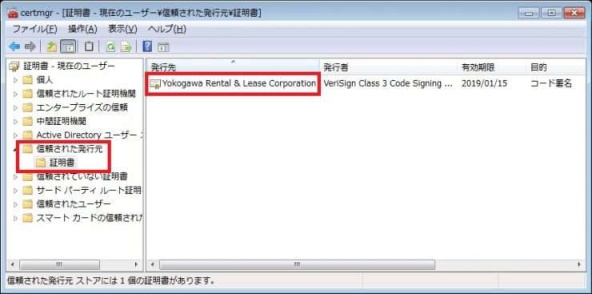
(4) 「詳細」タブを選択し「ファイルにコピー」をクリックします。
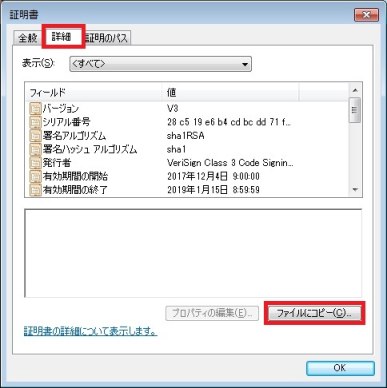
(5) 「次へ」をクリックします。
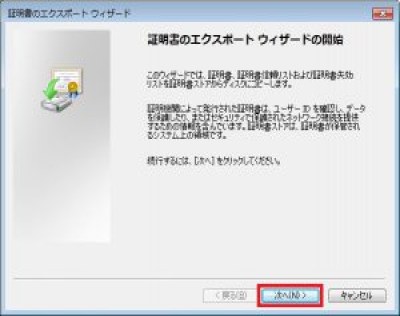
(6) 既定値のまま「次へ」をクリックします。
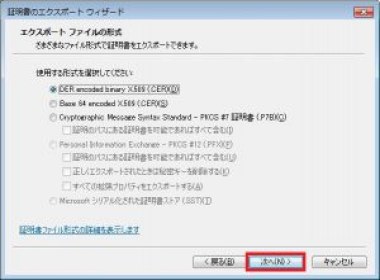
(7) 「参照」ボタンを選択し、任意のフォルダに「yrlflexwppsg」という名前で証明書のエクスポート先を指定します。
指定後、「次へ」をクリックします。
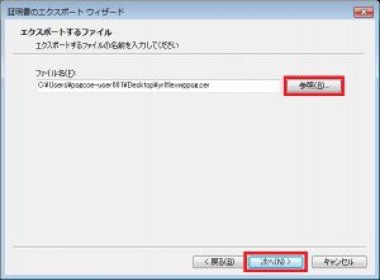

(8) 「完了」をクリックします。「正しくエクスポートされました」というメッセージが表示されたら「OK」ボタンをクリックし、保存先に「yrlflexwppsg.cer」が作成されたことを確認します。
| 展開スクリプト保存先パス | 説明 |
|---|---|
| Passage_v.X.X.X_Deployment_Tools\PassageInstall_vXXX.bat | Passage の自動インストール処理を行うためのスクリプトです |
| Passage_v.X.X.X_Deployment_Tools\PassageUninstall_vXXX.bat | Passage の自動アンインストール処理を行うためのスクリプトです |
| Passage_v.X.X.X_Deployment_Tools\PassageUpdate_vXXX.bat | Passage の自動アップデート処理を行うためのスクリプトです |
(1) ファイルサーバー名、共有フォルダ名の指定
| 行数 | コマンドライン |
|---|---|
| コマンドライン例 | set COPYFR=\\[ファイルサーバー名]\[共有フォルダ名]\Passage_v.X.X.X_Deployment_Tools |
| 17行目 | set COPYFR=\\FILESRV\ShareFolders\Passage_v.X.X.X_Deployment_Tools |
(2) インストールユーザーの指定
| 行数 | コマンドライン |
|---|---|
| コマンドライン例 (管理者権限を持つローカルユーザーを指定する場合) | set INSTDATA=%%COMPUTERNAME%%\[ローカルユーザー名] |
| コマンドライン例 (管理者権限を持つドメインユーザーを指定する場合) | set INSTDATA=%USERDOMAIN%\[ドメインユーザー名] |
| 19行目 (既定値) | set INSTDATA=%%COMPUTERNAME%%\administrator |
(3) ログの出力先を指定
| 行数 | コマンドライン |
|---|---|
| 18行目 (既定値) | set LOGDIR=%COPYFR%\DeployLog\%USERDOMAIN%.%COMPUTERNAME%\ |
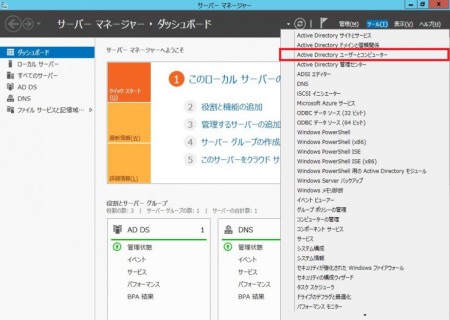
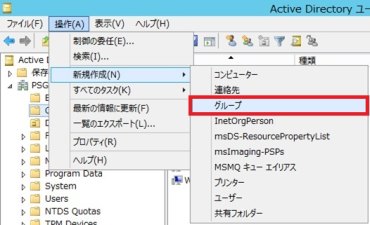
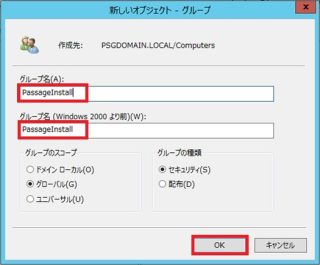
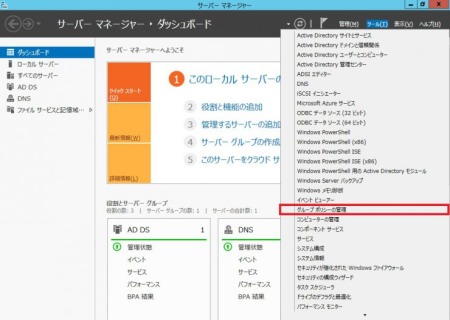
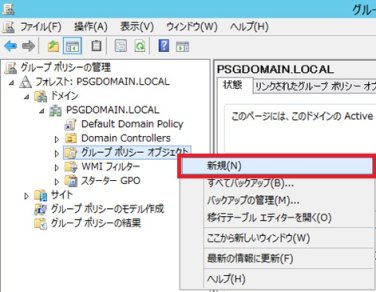
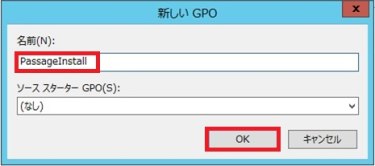
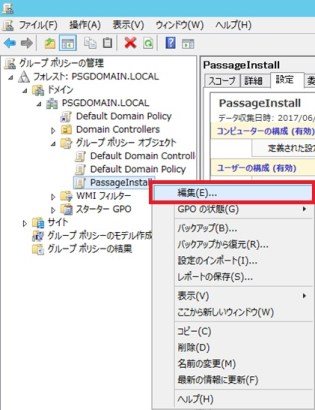

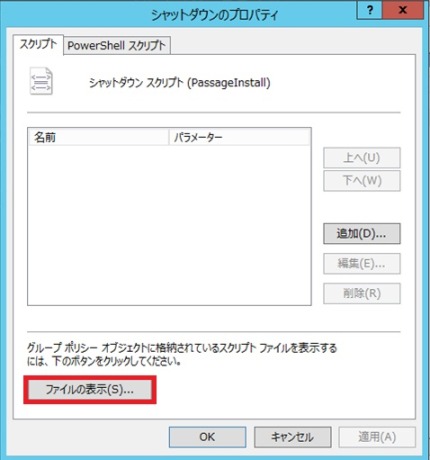
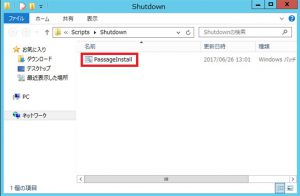
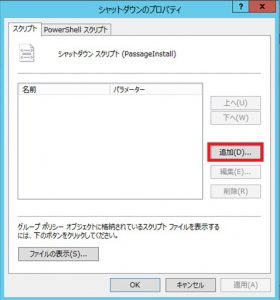
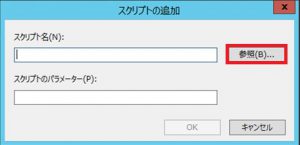
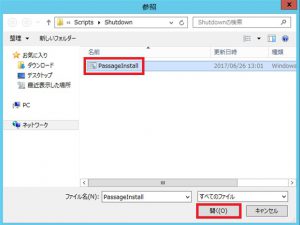
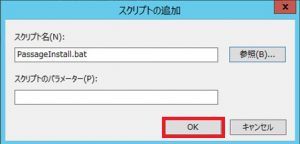
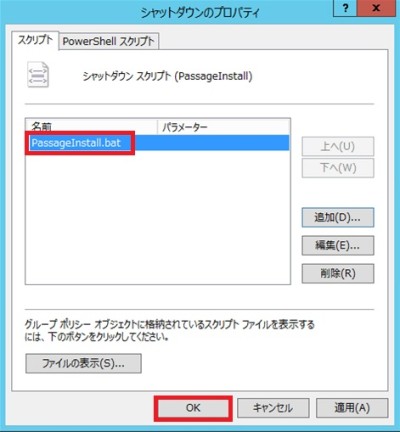
【委任の設定】
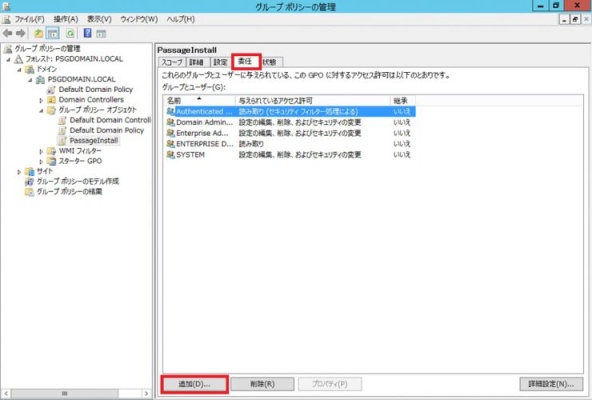
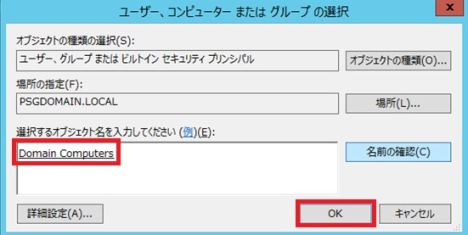
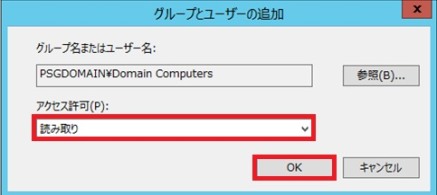
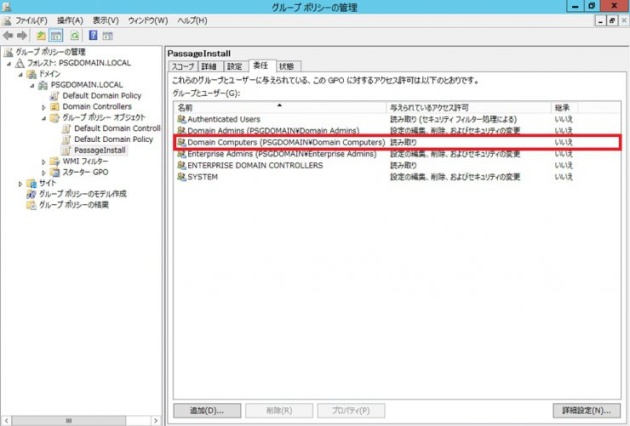
【セキュリティーフィルター処理の設定/GPOのリンク】