2018/12/21
詳細
Passage をインストールすると以下のダイアログが表示され、インストールできない場合があります。
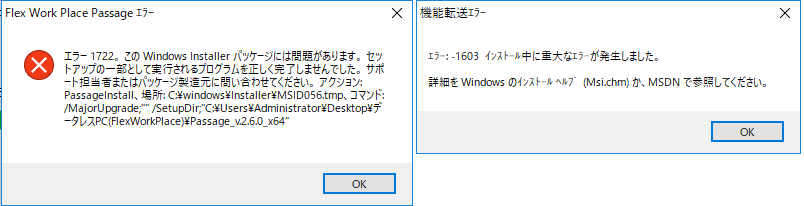
このようなときには以下の確認を行っていただけますようお願います。
(1) Windows Update を実施していない場合
Windows Update によってセキュリティーパッチが最新の状態になっていない場合に、Passage のインストールに失敗する場合があります。
Windows Update により全てのセキュリティーパッチを最新状態にしていただき、PCの再起動後に Passage がインストールできるかご確認ください。
(2) 再インストールを実施する際に、暗号化VHDファイルが残っている場合
該当のPCが過去に Passage をインストールしたことがあり、Passage アンインストール後に再インストールされている環境である場合、
Passage を再インストールする際に、以前の Passage 環境の暗号化VHDファイルが残っていると本事象が発生する場合があります。
Passage インストールユーザーで該当PCにログオンしていただき、以下のフォルダを削除後にPCの再起動を行ってから、
Passage の再インストールを行って本事象が発生しないことをご確認願います。
< Passage 再インストール前に削除するフォルダ >
C:\Program Files\YRL\Flex Work Place Passage\Disk
(3) Cドライブを圧縮・暗号化している場合
Passage ドライブのプロパティで、「このドライブを圧縮してディスク領域を空ける」がオン、かつフォルダなどの圧縮・暗号化属性が
有効になっている場合、Passage のインストールに失敗することがあります。
圧縮・暗号化属性が有効になっている場合には、圧縮・暗号化属性を無効にしてください。
(4) Passage インストールPCに対して、外部ハードディスクをロック/制限するようなセキュリティー対策ソフトウエアが導入されている場合
外部ハードディスクをロック/制限するようなセキュリティー製品がインストールされている場合は、セキュリティー製品側でハードディスクや
デバイスの制限を解除していただくか、セキュリティー製品自身をアンインストールしてから Passage を再インストールしてください。
(5) Diskpart コマンドによる自動マウントが無効になっている場合
以下の方法で、自動マウントの構成をご確認いただき、自動マウントが無効になっている場合は有効に変更して、事象が改善するかご確認願います。
1) Passage インストールユーザー (管理者権限を持つユーザー) でログインします。
2)[スタートメニュー]ー[アクセサリ]-[コマンドプロンプト]をマウスの右クリックから「管理者として実行」を選択します。
3) コマンドプロンプト内で以下のコマンドを入力します。
diskpart.exe
4) 新しいウィンドウが表示されるので、以下のコマンドを実行し「新しいボリュームの自動マウントが無効です。」と表示されるかを確認します。
automount
※「新しいボリュームの自動マウントが有効です」と表示された場合は以降の作業は不要です。
「exit」コマンドを実行して diskpart を終了してください。
5) 自動マウントが無効の場合は以下のコマンドを実行して、「新しいボリュームの自動マウントが有効です。」と表示されることを確認します。
automount enable
6) 以下コマンドを実行して diskpart を終了します。
exit
7) コマンドプロンプトを終了します。

