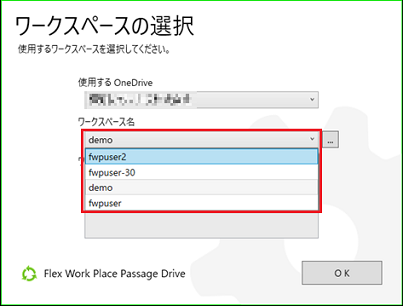- トップ
- よくあるご質問
- Passage Drive
- Passage Drive クライアントで作成したワークスペースを別端末から選択することは可能ですか
対象バージョン
Passage Drive v.1.0.0、v.1.1.0
制限事項
以下の制限事項をご確認の上、ご利用ください。
| No. | 制限事項 |
|---|---|
| 既存のワークスペースを別端末で使用するには、どちらの Passage Drive クライアントも同じ Microsoft 365 アカウント OneDrive に設定する必要があります。 | Passage Drive クライアントに初めてサインインする制限ユーザーは、必ずワークスペースを作成し、そのワークスペースでサインインする必要があります。 (初回サインイン時に既存のワークスペースを選択することはできません。) |
手順
※以下の手順は、次の3つを前提条件としています。
1. 別の端末 ( Passage Drive クライアント) にサインインします。
2. 初回サインイン時はワークスペース作成画面が表示されます。ワークスペース名を入力して「OK」ボタンをクリックすると、ワークスペースの作成が行われます。
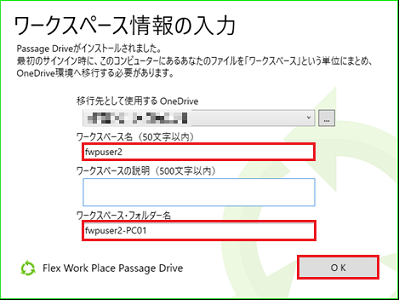
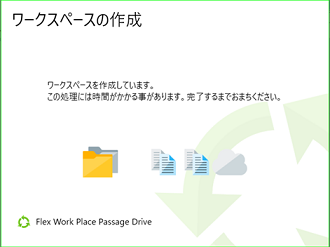
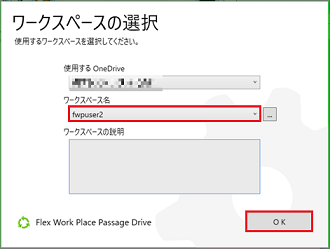

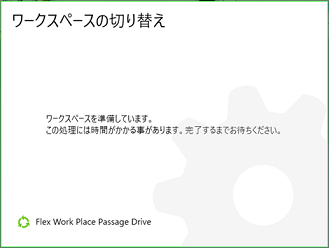
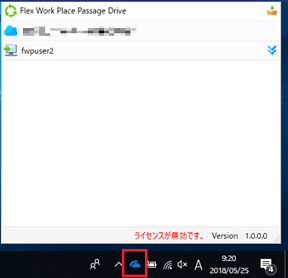
5. サインアウト後、再サインインします。ワークスペース選択画面が表示され、ワークスペース名のプルダウンメニューから既存のワークスペースを選択/使用できます。