Flex Work Place Passage Drive をインストールした PC で、Flex Work Place Unifier v5 や Flex Work Place Unifier v6 をご利用の場合は、前もって以下の設定変更や注意が必要です。
設定変更および注意事項
(1) Flex Work Place Passage Drive をインストールした PC で、Flex Work Place Unifier をご利用の場合
Passage Drive の設定で、事前にディスク書き込み禁止から以下のフォルダを指定して書き込み禁止除外設定を行ってください。
① Flex Work Place Unifier v5 をご利用の場合
- C:\Program Files\DotCOE (Unifier のインストール時に指定するパスの既定値)
- C:\Program Files\DotCOE_SPOOL (Unifier のインストール時に指定するパスの既定値)
- C:\tmp
- C:\Unifier_cast_temp
② Flex Work Place Unifier v6 をご利用の場合
- C:\Program Files\YRL\Flex Work Place\Unifier (Unifier のインストール時に指定するパスの既定値)
- C:\ProgramData\YRL\Unifier (Unifier のインストール時に指定するパスの既定値)
- C:\tmp
- C:\Unifier_cast_temp
※ 設定方法は、以下のマニュアルをご参照ください。
『04-Passage_Drive_導入運用ガイド_管理サーバー編』
「第1章 導入」
「Passage Driveのインストール」
「インストーラーの作成 (2) - システム設定」
(2) Unifier Cast v6 インストール済みの環境に Passage Drive をインストールする場合
Unifier Cast v6 をインストール済みの環境に Passage Drive をインストールする場合、Passage Drive
v1.5.3.2 以上のバージョンをインストールするようにしてください。
v1.5.3.2 よりも古いバージョンの Passage Drive をインストールをしようとするとインストールエラーが発生する可能性があります。
UnifierCast v6 の バージョン確認方法
管理コンソールの画面右上のユーザー名をクリックすることで表示されるメニューより「バージョン情報」を選択し、バージョン情報を確認できます。
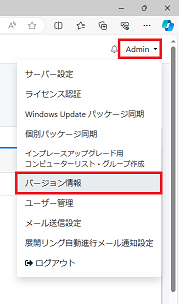 Unifier v6 Admin バージョン確認
Unifier v6 Admin バージョン確認
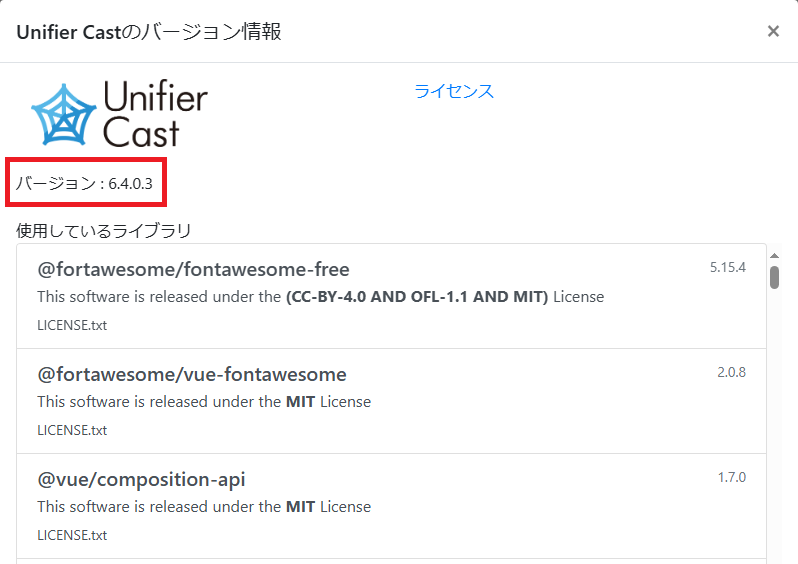 Unifier v6 バージョン情報
Unifier v6 バージョン情報
Passage Drive の バージョン確認方法
タスクバー右端の通知領域にある Passage Drive アイコンをクリックし、マウスの右クリックから[オプション]を選択して表示されたウィンドウのバージョン情報で確認できます。
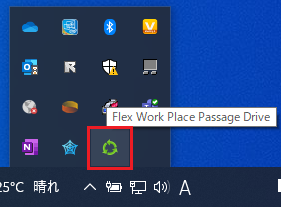 Passage Drive アイコン
Passage Drive アイコン
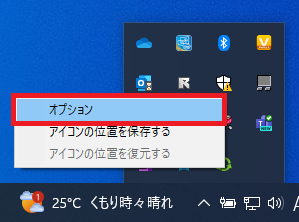 オプション選択
オプション選択
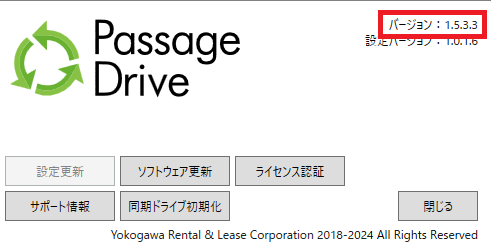 バージョン情報
バージョン情報


Copyright ©Yokogawa Rental & Lease Corporation 2025 All Rights Reserved.
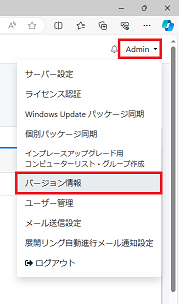 Unifier v6 Admin バージョン確認
Unifier v6 Admin バージョン確認
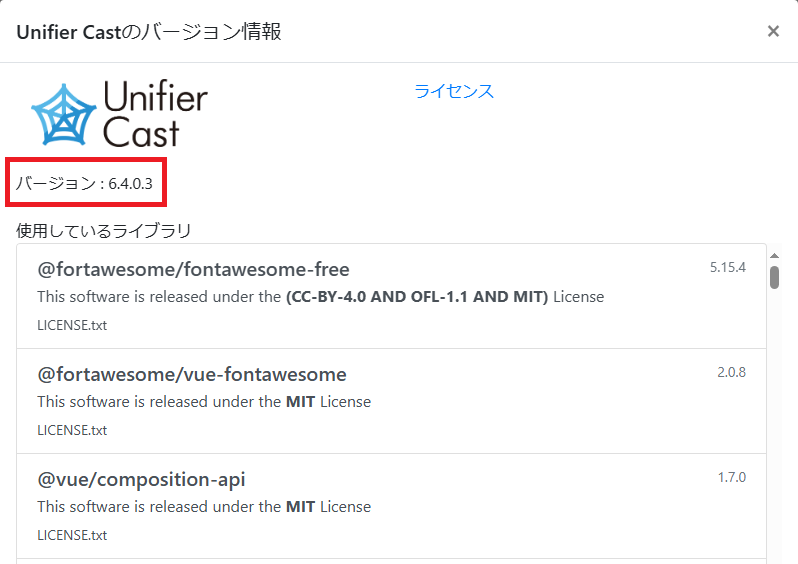 Unifier v6 バージョン情報
Unifier v6 バージョン情報
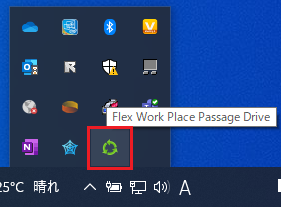 Passage Drive アイコン
Passage Drive アイコン
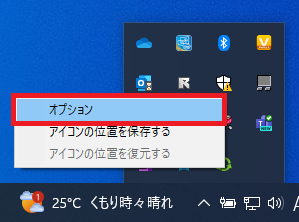 オプション選択
オプション選択
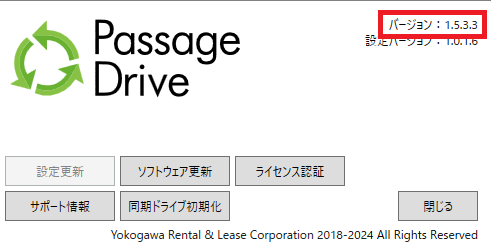 バージョン情報
バージョン情報

