- トップ
- よくあるご質問
- Unifier Cast v5
- 軽量パッケージの設定方法を教えてください
「軽量パッケージ」とは、テレワーク環境のPC(社外から接続する PC) にVPN回線を圧迫することなく、パッチデータを適用する機能です。
社内の PC は通常どり大容量のパッケージを配信しますが、VPN 接続した PC に同じ大容量のパッケージを送信すると回線的に問題が生じる場合があります。
そこで VPN 接続した PC にはパッチデータを Microsoft 社からダウンロードするように設定された「軽量パッケージ」のみを配信します。
VPN 接続した PC が「軽量パッケージ」を受信すると、パッチデータを VPN 回線を介さず直接 Microsoft 社の Web サイトからダウンロードし、適用します。
軽量パッケージは FU、QU、Office のパッチに対応しています。
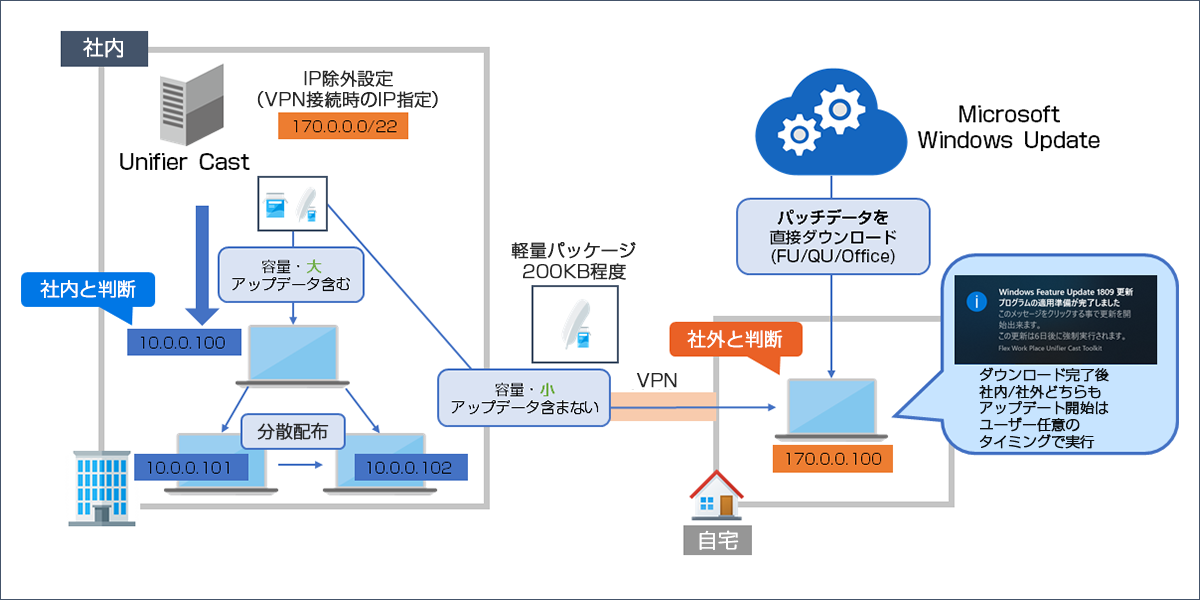
CastMaker を起動し、ファイル > 環境設定 の順にクリックします。
CastMaker 環境設定画面内の「IP アドレス制限下で配布する軽量パッケージを同時生成する」を「True」に変更します。
この設定を行うことで、次回のパッケージ作成から軽量パッケージも同時に作成されます。
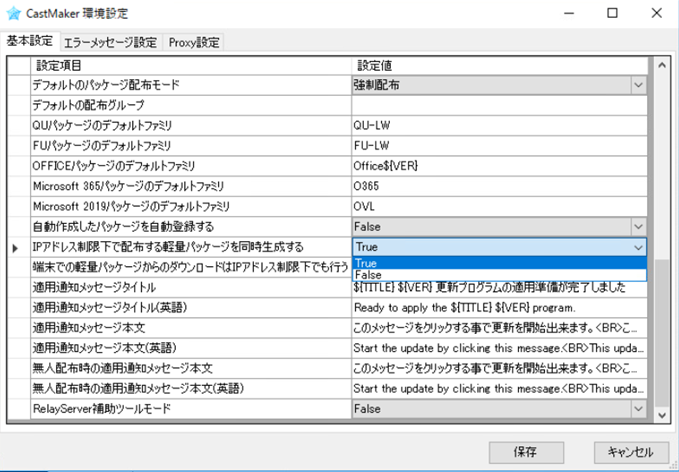
パッチデータを Microsoft 社の Web サイトからダウンロードさせるタイミングは、下記のどちらかを設定します。
(1) VPN接続した状態のままダウンロードさせる
こちらを設定する場合は、ご利用されているVPNソフトにインターネットブレイクアウト機能(スプリットトンネル機能)が実装されている必要があります。
(2) VPN切断したタイミングでダウンロードさせる
ご利用されているVPNソフトにインターネットブレイクアウト機能(スプリットトンネル機能)が実装されていない場合や、VPN切断後にパッチデータをダウンロードさせたい場合はこちらを設定します。
CastMaker環境設定画面の「端末での軽量パッケージからのダウンロードは IP アドレス制限下でも行う」を True にすると、「(1) VPN接続した状態のままダウンロードさせる」設定になります。
False にすると、「(2) VPN 切断したタイミングでダウンロードさせる」設定になります。
以下の画面は、 「端末での軽量パッケージからのダウンロードは IP アドレス制限下でも行う」を True に設定する場合の例です。
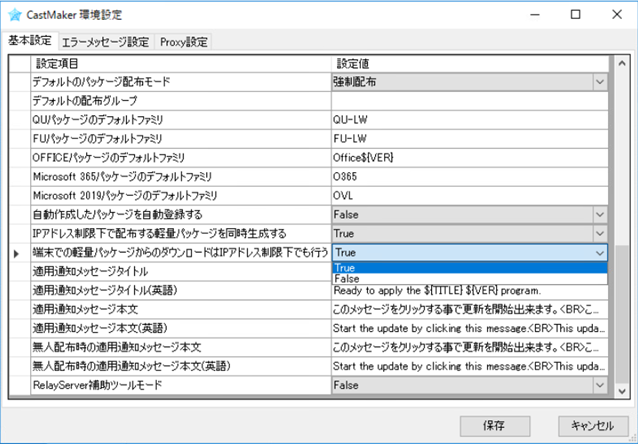
インターネットブレイクアウト環境 (スプリットトンネル環境) をご利用される場合およびプロキシ環境の場合は、下記サーバーに直接アクセスできるように設定をお願いします。
■ FU/QU のダウンロードサーバー
Windows Update サーバー (Microsoft)
http://windowsupdate.microsoft.com
http://*.windowsupdate.microsoft.com
https://*.windowsupdate.microsoft.com
http://*.update.microsoft.com
https://*.update.microsoft.com
http://*.windowsupdate.com
http://download.windowsupdate.com
https://download.microsoft.com
http://*.download.windowsupdate.com
http://wustat.windows.com
http://ntservicepack.microsoft.com
http://go.microsoft.com
http://dl.delivery.mp.microsoft.com
https://dl.delivery.mp.microsoft.com
http://*.delivery.mp.microsoft.com
https://*.delivery.mp.microsoft.com
上記 URL の詳細につきましては、以下の Microsoft社 の Web のサイトをご参照ください。
Windows Update がアクセスするドメイン名について (社外サイト)
■ Office のダウンロードサーバー
http および https://officecdn.microsoft.com/
http および https://officecdn.microsoft.com.edgesuite.net
Unifier マスターサーバーにて、Unifier 管理コンソールを起動します。
スタート > Flex Work Place Unifier > Unifier管理コンソール
ウィンドウ上部の「設定」ボタンを押し、左上のプルダウンの中から「CAST 配布対象制限」を選択します。
この画面で、「指定範囲の IP アドレスへの配布を禁止」に指定した IP アドレスに該当する PC が軽量パッケージを受信します。
VPN 接続時に使用される IP アドレスを設定することで、VPN 接続する PC に対して軽量パッケージを配信します。
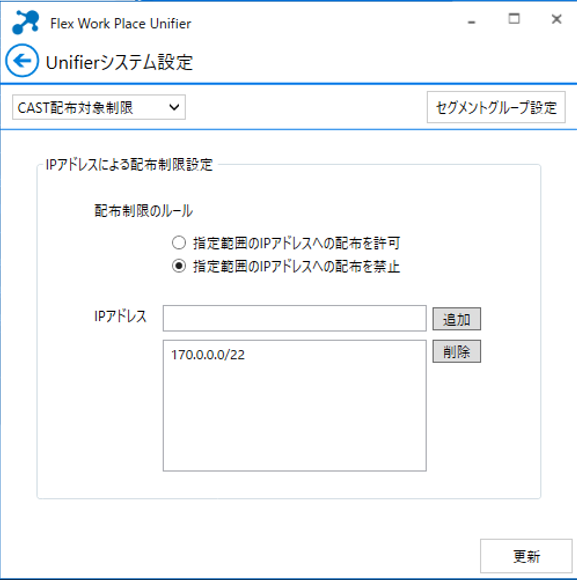
軽量パッケージと通常のパッケージ混在時には軽量パッケージの配布優先度を上げる必要があります。
(1) CastMaker の「環境設定」画面で、FU/QU のデフォルトファミリ名を任意の名前に変更します。
以下の画面は、例として FU-LW、QU-LW を入力しています。
すでに軽量パッケージを作成済みの場合は、Unifier 管理コンソールの対象パッケージの「配布パッケージ設定」画面から、「パッケージファミリ」欄に任意のファミリ名に変更してください。

(2) 管理コンソールの「設定」ボタンから、「ファミリ設定」を選択します。
※ 下図はデフォルトの画面です。
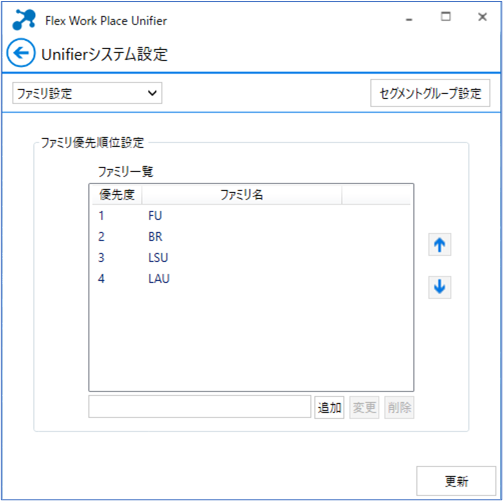
(3) 手順 (1)で変更した FU/QU のファミリ名を追加し、「優先度 1」に追加した FU のファミリ、「優先度 2」に QU のファミリになるように、ウィンドウ右端の矢印ボタンで順序を変更します。
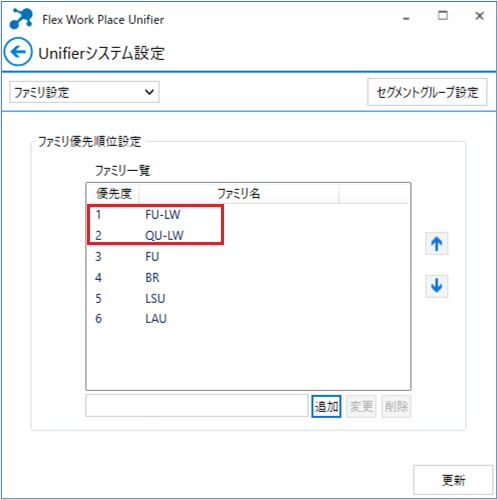
上記の設定をしていない場合、以下の条件に合致すると軽量パッケージが配信されない場合があります。
条件
・軽量パッケージと通常のパッケージが同時に配信対象となっている
・クライアント PC がCAST配布対象制限で禁止された IP アドレスを保持している
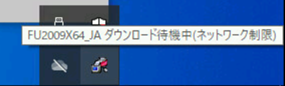
対象PCを再起動しログイン後、VPNを接続していただくと軽量パッケージが配布され、Microsoft 社のダウンロードサイトから更新プログラムを直接ダウンロードし始めます。
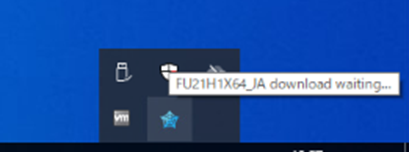 ダウンロード中
ダウンロード中
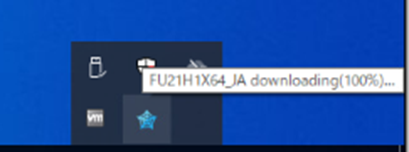 ダウンロード完了
ダウンロード完了

