- トップ
- お知らせ 2017年
- [Passage オンプレミス版]Windows 10 Fall Creators Updateへの対応につきまして
平素より、当社Flex Work Place Passageをご愛顧いただきありがとうございます。
2017年10月17日より、Windows 10 Fall Creators Updateが提供されています。
Windows 10 Fall Creators Updateが適用された端末にて、当社のFlex Work Place Passage (以降Passageと記載)がインストールされている場合においても動作することを確認しております。
上記環境でご利用される際には詳細に記載された1〜3の注意点をご確認いただけますようお願い申し上げます。
Passage v.2.5.1
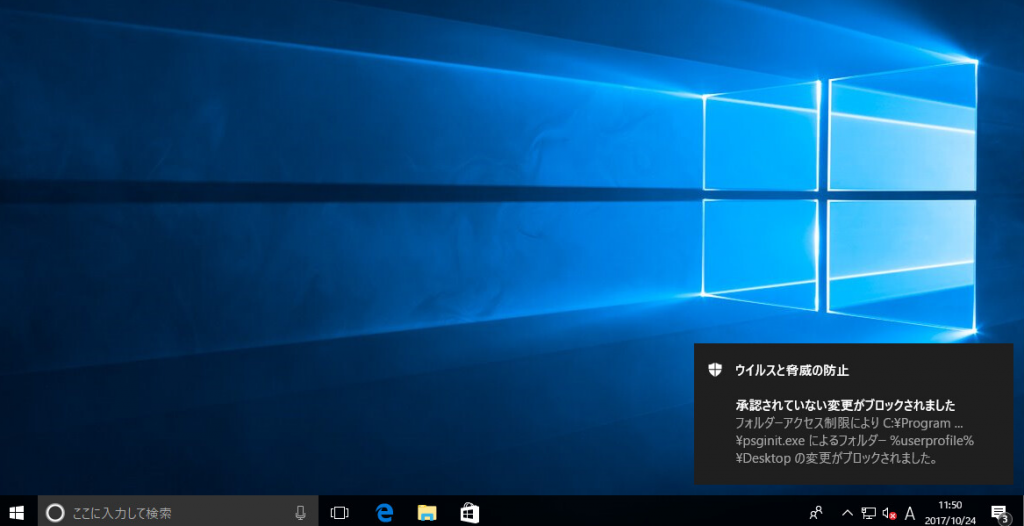
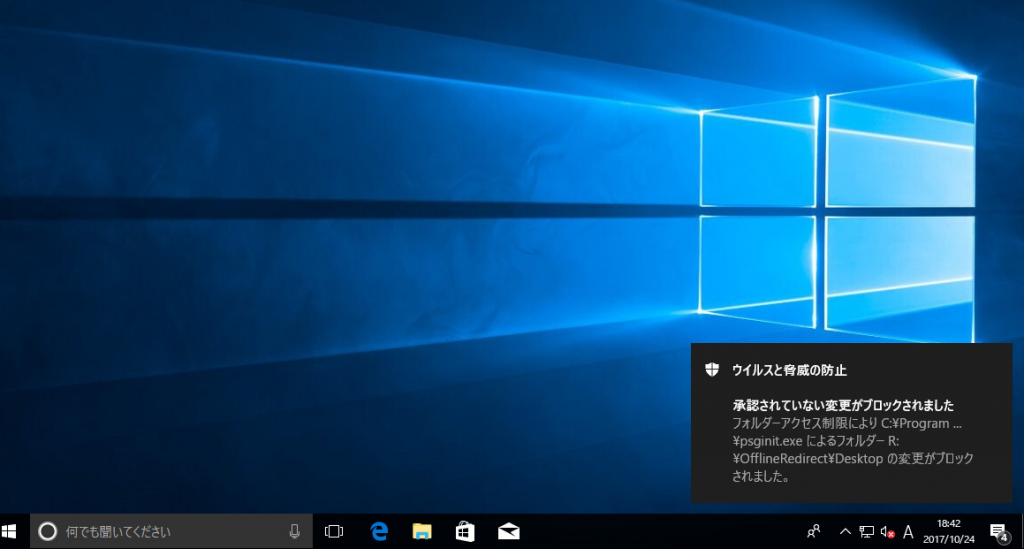
原因:
ランサムウエア対策機能を有効にした場合、既定で以下フォルダー/ファイルに対する変更がブロックされるため。
下表の通り、Passageのリダイレクト対象フォルダー(No.1、No.3、No.5、No.7、No.9、No.10)も含まれているため、Passageの動作に影響があることを確認しています。
| No. | 保護されているフォルダー名 |
保護されているフォルダーパス (既定値) |
|---|---|---|
| 1 | Documents | C:\Users\[ユーザー名]\Documents |
| 2 | Documents | C:\Users\Public\Documents |
| 3 | Pictures | C:\Users\[ユーザー名]\Pictures |
| 4 | Pictures | C:\Users\Public\Pictures |
| 5 | Videos | C:\Users\[ユーザー名]\Videos |
| 6 | Videos | C:\Users\Public\Videos |
| 7 | Music | C:\Users\[ユーザー名]\Music |
| 8 | Music | C:\Users\Public\Music |
| 9 | Desktop | C:\Users\[ユーザー名]\Desktop |
| 10 | Desktop | C:\Users\Public\Desktop |
| 11 | Favorites | C:\Users\[ユーザー名]\Favorites |
対処方法:
Passageクライアントにてランサムウエア対策機能を使用する場合、下記2点を実施ください。
【1-1】Passageクライアントのインストール/アンインストール時はランサムウエア対策機能を無効化してください
1.事象発生PCにてスタートメニューを開き、設定ボタンをクリックします。
2.Windows の設定画面から「更新とセキュリティ」をクリックします。
3.左ペインから「Windows Defender」を選択し「Windows Defender セキュリティ センターを開きます」をクリックします。
4.Windows Defender セキュリティセンターの左ペインから「ウイルスと脅威の防止」を選択し「ウイルスと脅威の防止の設定」をクリックします。
5.コントロールされたフォルダーアクセスが「オン」になっている場合、「オフ」に変更します。
6.変更後、画面を終了しPCを再起動します。
7.Passageインストールユーザーでログオンし、Passageクライアントのインストールまたはアンインストールを実施します。
【1-2】Passageクライアントでランサムウエア対策機能を有効化する場合は、Passageのモジュールを許可されたアプリとして設定してください
1.事象発生PCにてスタートメニューを開き、設定ボタンをクリックします。
2.Windows の設定画面から「更新とセキュリティ」をクリックします。
3.左ペインから「Windows Defender」を選択し「Windows Defender セキュリティ センターを開きます」をクリックします。
4.Windows Defender セキュリティセンターの左ペインから「ウイルスと脅威の防止」を選択し「ウイルスと脅威の防止の設定」をクリックします。
5.コントロールされたフォルダーアクセスが「オン」になっていることを確認し、「アプリをコントロールされたフォルダーアクセスで許可する」をクリックします。
6.アプリをコントロールされたフォルダーアクセスで許可する画面から、許可されたアプリを追加するの[+]ボタンをクリックします。
7.参照画面が表示されたら下記表のパスへアクセスし、Passageのモジュールを許可されたアプリとして追加します。
| No. | モジュール名 | 保存先パス |
|---|---|---|
| 1 | psginit.exe | %PSGROOT%\BIN(既定:C:\Program Files\YRL\Flex Work Place Passage\BIN |
| 2 | psgsvc.exe | %PSGROOT%\BIN(既定:C:\Program Files\YRL\Flex Work Place Passage\BIN |
| 3 | devcon.exe | %PSGROOT%\BIN(既定:C:\Program Files\YRL\Flex Work Place Passage\BIN |
| 4 | psggpset.exe | %PSGROOT%\BIN(既定:C:\Program Files\YRL\Flex Work Place Passage\BIN |
| 5 | psgoai.exe | %PSGROOT%\BIN(既定:C:\Program Files\YRL\Flex Work Place Passage\BIN |
| 6 | psgplate.exe | %PSGROOT%\BIN(既定:C:\Program Files\YRL\Flex Work Place Passage\BIN |
| 7 | psgrun.exe | %PSGROOT%\BIN(既定:C:\Program Files\YRL\Flex Work Place Passage\BIN |
| 8 | psgshellext.exe | %PSGROOT%\BIN(既定:C:\Program Files\YRL\Flex Work Place Passage\BIN |
| 9 | psgusr.exe | %PSGROOT%\BIN(既定:C:\Program Files\YRL\Flex Work Place Passage\BIN |
8.追加後、アプリをコントロールされたフォルダーアクセスで許可する画面に手順7のモジュール名、保存先パスが表示されていることを確認します。
9.画面を終了しPCを再起動します。
10.Passage利用ユーザーでログオンし、エラーとならないことを確認します。
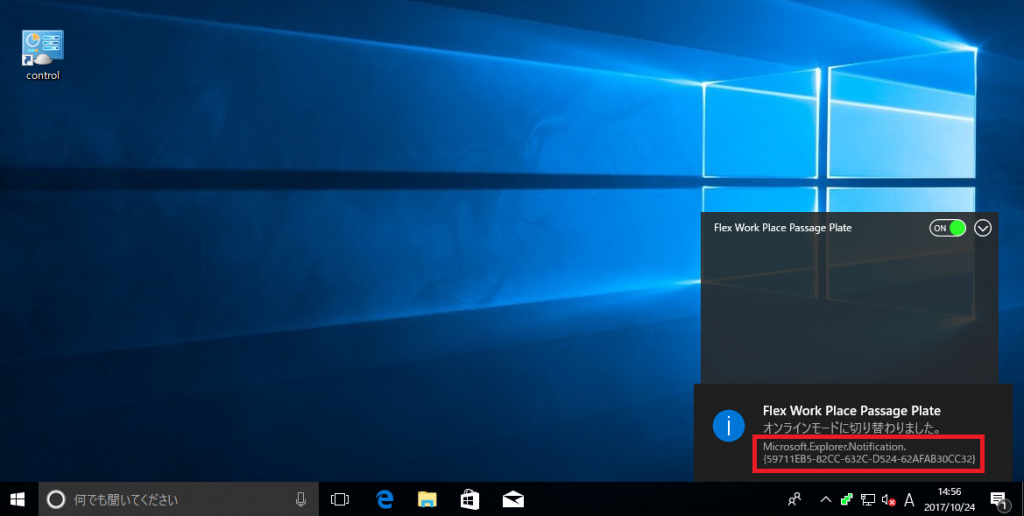 【x86環境】
【x86環境】
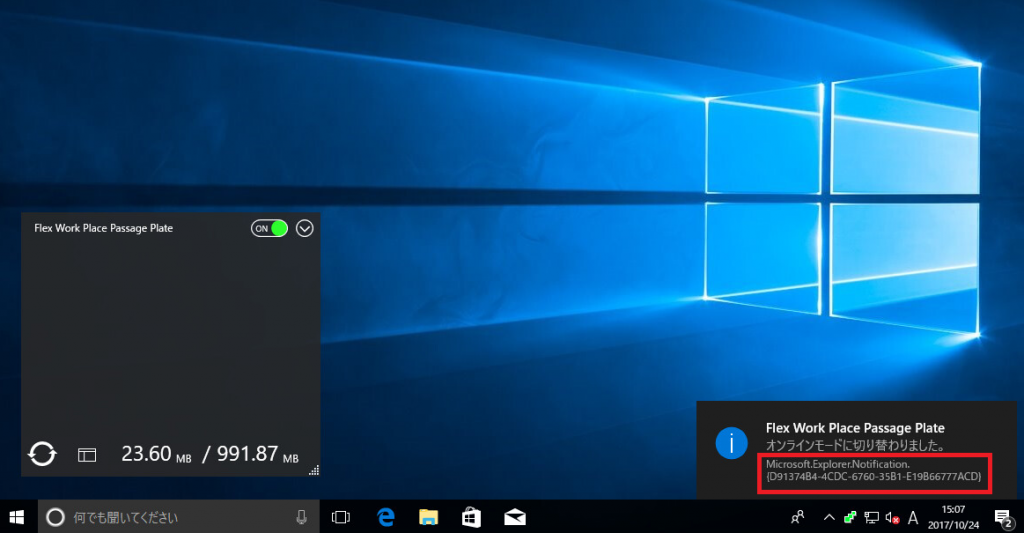 【x64環境】
【x64環境】
2.Fall Creators Update適用後、「3D オブジェクト」フォルダーが表示されているPCにPassageインストールユーザーでログオンします。
3.x86環境の場合は「3DObject_Hide_x86.bat」、x64環境の場合は「3DObject_Hide_x64.bat」を右クリックし管理者として実行します。
4.実行後、端末を再起動します。
5.再起動後、各ユーザーでログオンした際にエクスプローラーの「PC」配下に「3D オブジェクト」フォルダーが表示されなくなります。