こんにちは、横河レンタ・リース サポートサイト運用担当です。
前回はコンピューター名に特定の文字列があることを条件とした配布グループを作成しました。
今回はさらに応用編として、『コンピューターに設置場所情報や部署情報を埋め込んでおき、その情報を配布条件とするグループ』を作成してみたいと思います。
この条件グループを使うことで、部署単位や設置場所単位で配布を行うことができます。
コンピューターリストを用いていないため、後から条件判断に合うようにコンピューター名を変更する必要もありません。
それでは、設定方法をみていきましょう。
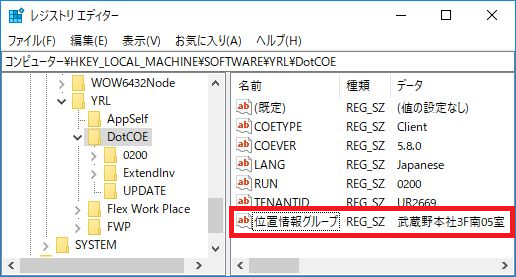
1. あらかじめコンピューターに識別子を埋め込んでおく
コンピューター名に一定の法則が無い場合や、後からコンピューター名を変更することができない場合などは、クライアントPCにUnifierエージェントをインストールするときにクライアントPCのレジストリにキーとなる情報(目印)を設定しておき、そのキーをもとにグループを作成する方法があります。
Unifierエージェントがインストール済みの場合は、Unifierのパッケージ配布機能で、後からでもキーとなる情報を設定できます。
例えば、クライアントPCのレジストリに位置情報を設定しておきます。
ここでは、クライアントPCのレジストリの名前に「位置情報グループ」、データに「武蔵野本社3F南05室」と設定します。これがキーとなる情報(目印)です。
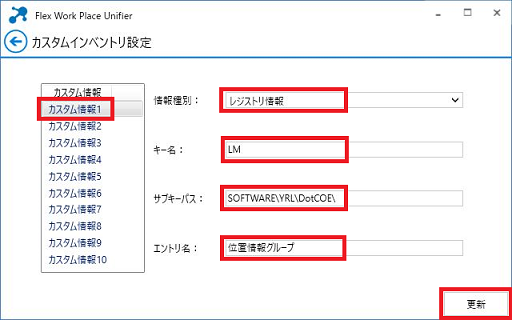
2. カスタムインベントリの収集設定を行います。
Unifier管理コンソールを起動して「すべてのコンピューター」を選択すると、メニューバーに「カスタムインベントリ」が表示されます。「カスタムインベントリ」をクリックし、右の画面キャプチャを参考にクライアントPCのレジストリ「HKEY_LOCAL_MACHINE\SOFTWARE\YRL\DotCOE\位置情報グループ」の値を取得する設定を行います。
設定後、「更新」ボタンを押下して画面を閉じます。
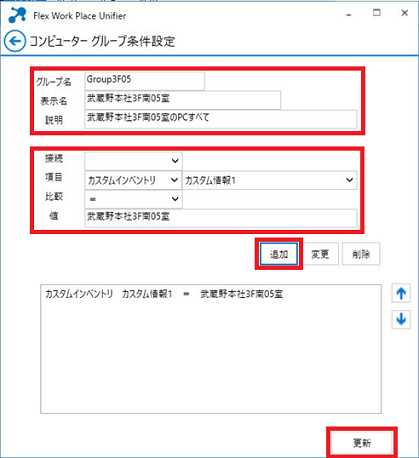
3. Unifier管理コンソールでグループ「Group3F05」を作成します。
Unifier管理コンソールの「すべてのグループ」>「コンピューターグループ」で右クリック>「新規作成」を開き、グループ名に「Group3F05」、表示名に「武蔵野本社3F南05室」、説明に「武蔵野本社3F南05室のすべて」と入力します。
項目に「カスタムインベントリ」と「カスタム情報1」を選択し、比較は「=」を選択、値は「武蔵野本社3F南05室」と入力します。「追加」ボタン、「更新」ボタンの順に押し、画面を閉じます。
これで、クライアントPCから取得したレジストリの「位置情報グループ」キーに「武蔵野本社3F南05室」と入力されているPCがグループ「Group3F05」に所属します。
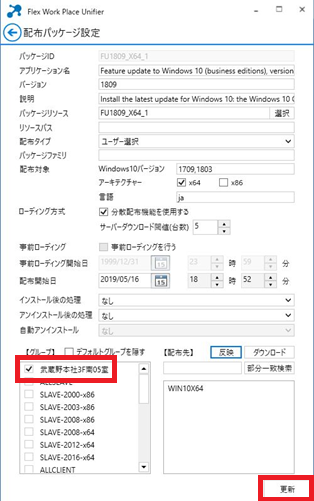
4. 作成したグループをUnifierパッケージの配布先に指定します。
Unifier管理コンソールを開き、「すべてのアプリケーション」の中から配布したいパッケージを選択し、「配布パッケージ設定」画面を開きます。
左下のグループ欄の中から、先程作成したグループ「武蔵野本社3F南05室」にチェックを入れます。
設定を完了する場合は右下の「更新」ボタンを押してウィンドウを閉じます。最後にUnifier管理コンソールも閉じます。
このように、あらかじめクライアントPCのレジストリにキーを追加しておくことで配布グループを作成するときの条件として使えます。
レジストリに追加しておく情報として、「設置場所」「部署名」「拠点名」「部門名」「本番環境」「評価環境」「チーム名」などさまざまなものが考えられます。
PCの設置場所を変更したときや所有者が異動になったときも、レジストリを書き換えることで対応できます。
この方法を使うと新しいPCが100台追加になった場合でも、あらためてPCリストを作成または編集する手間がなく、レジストリの追加のみで済みます。
条件判断グループを使ったときの少々不便なところは、Unifier Castをご利用のお客さまの場合に限り、CastConsoleの「グループの設定」で選択できるコンピューターリストが作成されておらず、別途コンピューターリストを「ダウンロード」し、Unifier管理コンソールでコンピューターリストを登録しておく必要があります。
コンピューターリスト作成方法の詳細は「Unifierパッケージの配布グループ作成例(3)」の「注意事項」をご参照ください。