- トップ
- よくあるご質問
- Passage Drive
- サインインすると「 Passage Drive は処理を継続できません」というメッセージが表示されます
【対象バージョン】
すべてのバージョン (詳細メッセージが表示されるのは v.1.4.1 以上のバージョンです)
【詳細】
Passage Drive クライアントに制限ユーザーでサインインした際に「 Passage Drive は処理を継続できません」という以下のメッセージが表示された場合、正常にワークスペースに切り替えることができなかったため、ワンタイムワークスペースに移行します。
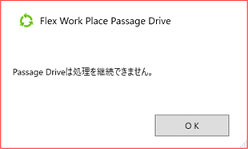
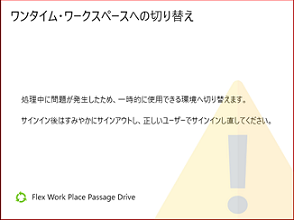
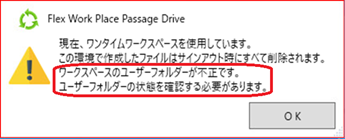
赤丸の部分に、ワークスペースの切り替えに失敗したエラーの詳細メッセージ (詳細メッセージが表示されるのは v.1.4.1 以降のバージョンをご利用されている環境のみです) が表示されます。
以下の一覧に該当しているものがあるか確認し、該当する場合は対処方法の手順を実施いただきますようお願いします。
以下の一覧に該当しない場合や、対処方法を実施後もメッセージが表示される場合には、当社 Flex Work Place サポート窓口 までお問い合わせください。
■製品サポート窓口にお伝えいただきたい情報
1. Passage のメッセージ画面の詳細メッセージの内容
また、ワンタイムワークスペースに切り替わった際に OS が表示するメッセージがある場合はその内容
2. Passage Drive のバージョン
3. 同期ドライブの種類
ローカル HDD/RAM ディスク/仮想ディスク揮発モード/仮想ディスク不揮発モード
4. ワークスペースの動作モード
シングルモード (ワークスペース選択画面なし)
マルチモード (ワークスペース選択画面あり)
5. インストール時に参照したマニュアル
03-Passage_Drive_導入運用ガイド_クイックスタート編
04-Passage_Drive_導入運用ガイド_管理サーバー編
06-Passage_Drive_導入運用ガイド_スタンドアロン編
6. 管理サーバー (一括管理) 利用の有無
| 詳細メッセージ: 『設定ファイルの読み込みに失敗しました。 設定ファイルのフォーマットを確認してください。』 または 『設定ファイルの読み込みに失敗しました。 設定ファイルのパスとアクセス権を確認してください。』 原因: Passage Drive の動作に必要なファイルにアクセスできません。 |
Passage Drive の動作に必要なファイルが存在しているか、アクセスできる状態か確認します。 1.事象発生PCに管理ユーザー (PCの管理者権限をもつアカウント) でサインインします。 2.以下のファイルが存在するか、ファイルが開けるか確認します。
パス:%ProgramData%\YRL\Flex Work Place\PassageDrive
上記ファイルが存在しない場合は同じ設定の他の事象が発生していない PC からファイルをコピーして保存します。保存の際に管理者権限が必要になります。ファイル名:settings.ini | |
| 詳細メッセージ: 『 OneDrive の有効なアカウントが存在しません。 OneDrive の設定を行い、サインインしなおしてください。』 原因: 制限ユーザーの OneDrive アプリケーションに「 Microsoft 365 」専用のユーザーアカウントが設定されていない |
OneDrive アプリケーションに『 Microsoft 365 』専用のユーザーアカウントが設定されているか確認します。 1.通知領域から OneDrive アプリケーションのアイコンを右クリックし[設定]をクリックします。 2.[アカウント]タブからアカウントの設定状況を確認します。 (a)「接続されているアカウントはありません。アカウントを接続するには、[アカウントの追加]を選択し、サインインします」と表示されている場合、ユーザーアカウントが設定されていません。 (b)「 OneDrive(メールアドレス)」と表示されている場合、表示されているメールアドレスが『 Microsoft 365 』専用のユーザーアカウントであるか確認します。 3.上記 (a) (b) に該当する場合は、[アカウントの追加]から『 Microsoft 365 』専用のユーザーアカウントの追加を行います。 4.ユーザーアカウントの追加後、PC を再起動します。 5.制限ユーザーでサインインし、ワークスペース作成画面/ワークスペース選択画面が表示されるか確認します。 | |
|
詳細メッセージ: 『有効なワークスペースが存在しません。 移行ツールでワークスペースを作成する必要があります。』 原因: ワークスペース情報ファイルが削除されている ( OneDrive のごみ箱に移動している )
※ワークスペースの指定方法が「マルチワークスペース」の場合。または v.1.0.0 ~ v.1.4.1 をご利用されている場合。
|
以下のFAQの対処方法を実施することで解消するかご確認ください。 サインインするとワンタイムワークスペースになり、「有効なワークスペースが存在しません」というエラーが出ます | |
|
詳細メッセージ: 『ワークスペースのユーザーフォルダーが不正です。 ユーザーフォルダーの状態を確認する必要があります。』 原因: ワークスペース フォルダー内にプロファイルフォルダー (デスクトップやドキュメントなどのフォルダー) が存在していない
※同期ドライブの種類が「ローカル HDD」をご利用の環境
または ワークスペースの動作モードがマルチワークスペースモードをご利用の環境 |
ワークスペース内のプロファイルフォルダーがゴミ箱に移動しているか確認し、OneDrive のごみ箱から復元することで解消するか確認します。 1.事象が発生する制限ユーザーでサインインし、ワンタイムワークスペースでサインインします。 2.エクスプローラーから OneDrive フォルダー > PassageDrive フォルダー > ワークスペースフォルダーを確認して、以下のユーザーフォルダーが存在するか確認します。
アドレス帳 (Contacts) お気に入り (Favorites) ダウンロード (Downloads) デスクトップ (Desktop) ドキュメント (Documents) ピクチャ (Pictures) ビデオ (Videos) ミュージック (Music) 保存したゲーム (SavedGames) 3.ワークスペース内に上記2. のフォルダーが欠けている場合は、以下のリンク先のサイトを参考に、ごみ箱から該当のフォルダー、ファイルを復元します。 OneDrive で削除したファイルまたはフォルダーを復元する ( Microsoft 社) 4.復元後、ワークスペースフォルダに欠けていたフォルダが表示されることを確認し、再サインインします。 5.ワークスペース選択画面が表示され、ワークスペースを選択してサインインできることを確認します。 |
|
| 詳細メッセージ: 『内部エラーが発生しました。[エラーコード]』 ※エラーコードは3桁の数値です。 |
エラーコードが131,133の場合は後述の内容を確認します。 回避できない場合、またエラーコードが131,133以外の場合は上述の「■製品サポート窓口にお伝えいただきたい情報」の内容とともにFlex Work Placeサポート窓口にお問い合わせください。 ■エラーコードが131 の場合: 何らかの問題が発生し同期ドライブの準備に失敗していることでワンタイムワークスペースに移行しています。セキュリティーソフトなどの外部要因により同期ドライブへのアクセスが阻害されていることも可能性としては考えられます。 また、強制電源断などのタイミングで処理中であった Passage Drive の構成ファイルが破損することでも発生します。 以下の 1. ~ 4. 内容について確認します。 もしお急ぎの場合には再インストールにて回避されるかお試しください。 1.同期ドライブの状態について インストール時の設定にて同期ドライブの種類を 「RAMディスク」または「仮想ディスク」を選択されている場合、これらのドライブ領域が正しく作成されていない場合に本エラーが発生する可能性が考えられます。 事象発生PCに事象発生ユーザーでサインインし、エラーが発生した際に同期ドライブへアクセスが可能か確認します。1) エクスプローラーを起動します。 2) 同期ドライブのドライブレター (既定では Z: または R:) をアドレスバーに入力します。 3) 同期ドライブ内にワークスペースのフォルダーなどが作成されているか、またファイルを作成することができるか確認します。 標準パスの例: Z:\user1\OneDrive - company name\ PassageDrive\Workspace 短縮パスの例: Z:\user1\OneDrive - Business1\ PassageDrive\Workspace レガシーパスの例: Z:\S-1-5-21-1111111111-1111111111-1111111111-1111\OneDrive – company name\PassageDrive\Workspace 2.仮想ディスクのサイズについて 端末のスペックなどによって当該領域の作成に時間が掛かることで本事象が発生することが報告されています。仮想ディスクのサイズを「1GB」(既定値) にして再インストールした場合に、ワークスペースに切り替わるか確認します。 3.「users.xml」の確認について 1) 事象発生PCに管理ユーザー ( Passage Drive の制限が適用されない PC の管理者権限のあるユーザー) でサインインします。 2) 以下のパスに保存されている Passage Drive の構成ファイルの状態 ((1)~(3)) を確認します。 通常、本ファイルは利用ユーザーの権限でアクセス可能なファイルですが、アクセス権限がない場合やファイルそのものが破損している場合に本エラーが発生します。 パス:C:\ProgramData\YRL\Flex Work Place\PassageDrive\Users ファイル名:users.xml (1)上記のファイルが存在しているか確認します。 (2)上記のファイルが存在している場合、ファイルのプロパティ画面にてアクセス権を確認します。 事象発生ユーザーや「Users」権限などのアクセス権が付与されていることを確認します。(3)メモ帳などのテキストエディタで上記ファイルを開き、XMLの定型が崩れていないか確認します。 上記 (1) ~ (3) のいずれかに異常がある場合、上記のパスにある users.xml および users_backup.xml を削除します。 ファイルを削除する際に "このファイルを削除するには管理者の権限が必要です。" のメッセージが表示されましたら、「続行」ボタンをクリックします。 ファイルを削除後に PC を再起動し、事象発生ユーザーでサインインしてワークスペースに切り替わるか確認します。 ■エラーコードが133 の場合:
以下に該当することでこのエラーが表示されることが報告されています。
・ご利用環境でフォルダーリダイレクトを構成しているなど、デスクトップやドキュメントなどのプロファイルフォルダーを Windows の既定のパスから変更している環境
・デスクトップやドキュメントなどのプロファイルフォルダーのパスの変更を許可しないポリシーを適用している環境
合わせて、以下の制限事項についてもご確認をお願いいたします。
参照マニュアル:01-Passage_Drive_v1.5.2_リリースノート.pdf
第2章 Passage Drive の制限事項
・Passage Drive の製品導入に関する制限
・リダイレクト機能に関する制限
| |
| 詳細メッセージ: 『OneDrive クライアントのバージョンが要件を満たしていません。』 原因: 制限ユーザーの OneDrive アプリケーションのバージョンが「Version 17.3.7301.0404 以降」ではない | OneDrive アプリケーションのバージョンを確認し、最新ではない場合はアップデートします。 1.通知領域から OneDrive アプリケーションのアイコンを右クリックし[設定]をクリックします。 2.[バージョン情報]タブから OneDrive アプリケーションのバージョンを確認します。 バージョンが『Version 17.3.7301.0404 以降のバージョン』ではない場合は以降の手順を実施します。3. OneDrive アプリケーションを最新バージョンへアップデートします。 以下のリンク先から OneDrive のインストーラーをダウンロードし、管理者として実行してください。OneDrive のダウンロード ( Microsoft 社) 4. OneDrive アプリケーションのアップデート後、PCを再起動します。 5.制限ユーザーでサインインし、ワークスペース作成画面/ワークスペース選択画面が表示されるか確認します。 | |
| 原因: 制限ユーザーの OneDrive アプリケーションで「Files On-Demand 機能」が有効になっていない | OneDrive アプリケーションの設定画面から Files On-Demand 機能 が有効であるか確認します。 1.通知領域から OneDrive アプリケーションのアイコンを右クリックし[設定]をクリックします。 2.[設定]タブから『容量を節約し、ファイルを使用するときにダウンロード』にチェックが有効であるか確認します。 3.チェックが付いていない (無効) 場合は、チェックを付けて Files On-Demand 機能を有効にします。 4.PCを再起動します。 5.制限ユーザーでサインインし、ワークスペース作成画面/ワークスペース選択画面が表示されるか確認します。 |
* Office 365 は2020年4月22日から Microsoft 365 になりました。

