- トップ
- よくあるご質問
- Passage Drive
- Passage Drive v.1.4.1 以前のバージョンを使用しています。アップデート後にマルチワークスペースからシングルワークスペースに変更するにはどうしたらいいですか
Passage Drive v.1.4.1 以前のバージョン
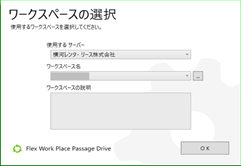
v.1.4.1以前の従来の Passage Drive では、Windows サインイン後に必ずワークスペース選択画面 (右図) が表示され、ワークスペースを選択しないとデスクトップ画面に進まない仕様でした。
v.1.4.2以降の Passage Drive では、ワークスペースを自動選択してサインインするシングルワークスペースが実装されました。
従来のワークスペース選択画面が表示されるモードをマルチワークスペースと呼称し、そちらの機能もご利用いただけます。
v.1.4.1以前の Passage Drive をご利用いただいているお客さまがこれからシングルワークスペースをご利用する場合は、下記の 事前準備 と 変更手順 の実施が必要です。
| ダウンロードステップ | ファイル名 | 名前 |
|---|---|---|
| メディア・マニュアル>ダウンロード>Passage Drive>最新版インストーラー | 01_PassageDrive_v.x.x.x.zip | Passage Drive インストーラー |
| 02_PassageDrive_Configurator.zip | Passage Drive Configurator | |
| メディア・マニュアル>ダウンロード>Passage Drive>最新版ツール | 03_MigrationTool.zip | ユーザーデータ移行ツール |
| メディア・マニュアル>ダウンロード>Passage Drive>最新版マニュアル | Passage_Driveマニュアル-YYYYMM.zip | Passage Driveマニュアル |
(1) Configurator からグループの追加・設定変更
本手順は、管理者が実施します。
1. Passage Drive Configurator v.1.4.2 (psgdconfig.exe) を起動します。
2.[追加]ボタンをクリックして新規に管理グループを作成します。ここでは、「single」というグループ名で作成したと仮定します。
3.「single」グループを選択し、[セットアップ設定]ボタンをクリックします。
4. セットアップ設定からワークスペースの指定方法が「自動選択」であることを確認します。
セットアップ設定のその他の設定は、お客さまの運用に応じて変更してください。
セットアップ設定の変更については、「導入運用ガイド 管理サーバー編」の「インストーラーの作成 (1) -セットアップ設定」をご参照ください。
セットアップ設定の変更後は、[保存]ボタン→[OK]ボタン→[閉じる]ボタンで終了します。
※本手順では、セットアップ設定をワークスペースの指定方法が「自動選択」であることを確認の上、そのほかのパラメータはすべて既定値とします。
5.「single」グループを選択し、[システム設定]ボタンをクリックします。
6. システム設定から Passage Drive クライアントの各種設定の変更が可能です。
システム設定は、お客さまの運用に応じて変更してください。
※セットアップ設定でドライブサイズを変更している場合、システム設定のドライブサイズもあわせて変更する必要があります。
システム設定の変更については、「導入運用ガイド 管理サーバー編」の「インストーラーの作成 (2) -システム設定」をご参照ください。
システム設定の変更後は、[保存]ボタン→[OK]ボタン→[閉じる]ボタンで終了します。
※本手順では、システム設定のパラメータはすべて既定値とします。
7. [開く]ボタンをクリックし、エクスプローラーから[Installer]フォルダを開きます。
8. [Installer]フォルダに、Flex Work Place ユーザーポータルからダウンロードしたユーザーデータ移行ツール (シングルワークスペース用) の圧縮ファイル「psgduserdata.zip」を手動でコピーします。
※コピーする圧縮ファイルをお間違えないようご注意ください。
■Passage Drive v.1.4.2(03_MigrationTool.zip)
| ユーザーデータ移行ツール | セットアップ設定/ワークスペースの指定方法 | 解凍後のファイルパス |
|---|---|---|
| シングルワークスペース用 | [自動選択] | 03_MigrationTool\OneDrive Client( single )\psgduserdata.zip |
9. 作成した[Installer]フォルダは、後述の手順【(3) Passage Drive v.1.4.2のインストール】で利用します。
管理サーバーありの環境の場合、Passage Drive クライアントのインストールの際に管理ユーザーでサインインし、エクスプローラーから管理サーバーの共有フォルダへアクセスいただくことで直接インストーラーの実行が可能です。
管理サーバーなしの環境の場合、作成した[Installer]フォルダを丸ごと再インストールするクライアントPCにコピーします。
(2) Passage Drive v.1.4.1 以前のバージョンのアンインストール
本手順は、管理者が実施します。
(3) Passage Drive v.1.4.2のインストール
本手順は、管理者が実施します。
1. Passage Drive クライアントに管理ユーザー (インストールユーザー) でサインインします。
2.【(1) Configuratorからグループの追加・設定変更】で作成したグループの[Installer]フォルダから Passage Driveインストーラー (setup.exe) を実行し、Passage Drive v.1.4.2 をインストールします。
管理サーバーありの環境では、管理ユーザーでサインインした状態でマネジメントフォルダー (共有フォルダ) のグループフォルダ→[Installer]フォルダへアクセスすることで直接インストーラーを実行してインストールが可能です。
管理サーバーなしの環境では、【(1) Configuratorからグループの追加・設定変更】で作成した[Installer]フォルダを再インストールするクライアントPCにコピーし、インストーラー (setup.exe) を実行してインストールを行います。
3. Passage Driveインストーラー (setup.exe) を実行するとセットアップ画面が表示されるため、手動インストールを行います。
手動インストールの詳細につきましては、「導入運用ガイド クイックスタート編」から「Passage Driveのインストール」(5)以降の手順をご参照ください。
※セットアップ設定が既定値の場合、対話型のセットアップ画面からインストールを実施します。
4. インストール完了後、クライアントPCが自動的に再起動します。
※セットアップ設定が既定値の場合、10秒のカウントダウン後に自動的に再起動します。
(4) 利用ユーザーによるサインイン
本手順は、利用ユーザーが実施します。
1. Passage Drive クライアントに利用ユーザーでサインインします。
2. ワークスペース選択画面が表示されずにサインインが完了します。
※サインイン時にワンタイムワークスペースになる場合は、以降の「(5) ワンタイムワークスペースへ移行する場合」をご参照ください。
再インストール後の初回サインインでは、v.1.4.1以前の既存のワークスペースを参照していないため、下記のようにごみ箱や共有ユーザー(パブリックユーザー)のデスクトップのショートカットしか表示されていません。
以降の手順で、既存のワークスペースフォルダから移動先となるシングルワークスペースへユーザーデータの移動を行います。
下表は、既存のワークスペースフォルダ (移動元データが格納されたフォルダ) とWorkspaceフォルダ (移動先フォルダ) のパス情報です。
下表をもとに以降の手順でユーザーデータの移動を実施してください。
| 既存のワークスペースフォルダ | Workspaceフォルダ (移動先フォルダ) |
|---|---|
| OneDrive - <テナント名>\PassageDrive\<ワークスペース名>\Contacts | .\PassageDrive\Workspace\アドレス帳 |
| OneDrive - <テナント名>\PassageDrive\<ワークスペース名>\Desktop | .\PassageDrive\Workspace\デスクトップ |
| OneDrive - <テナント名>\PassageDrive\<ワークスペース名>\Documents | .\PassageDrive\Workspace\ドキュメント |
| OneDrive - <テナント名>\PassageDrive\<ワークスペース名>\Downloads | .\PassageDrive\Workspace\ダウンロード |
| OneDrive - <テナント名>\PassageDrive\<ワークスペース名>\Favorites | .\PassageDrive\Workspace\お気に入り |
| OneDrive - <テナント名>\PassageDrive\<ワークスペース名>\Music | .\PassageDrive\Workspace\ミュージック |
| OneDrive - <テナント名>\PassageDrive\<ワークスペース名>\Pictures | .\PassageDrive\Workspace\ピクチャ |
| OneDrive - <テナント名>\PassageDrive\<ワークスペース名>\SavedGames | .\PassageDrive\Workspace\保存したゲーム |
| OneDrive - <テナント名>\PassageDrive\<ワークスペース名>\Videos | .\PassageDrive\Workspace\ビデオ |
3.「デスクトップ (Desktop)」を例に説明します。
下図をご確認いただき、既存のワークスペース側のユーザーデータを切り取り、[Workspace]フォルダ側のデスクトップへ貼り付けます。
下図では「デスクトップ (Desktop)」を例にしていますが、すべてのリダイレクト対象フォルダ (ドキュメント、ダウンロードなどのユーザーフォルダ) で本作業が必要です。
4.ユーザーデータの移動が完了すると、下図のようにデスクトップ上にファイルが表示されます。
※デスクトップに移動したファイルが表示されない場合、デスクトップ画面を選択した状態で[F5]キーを押下して画面のリフレッシュを実施ください。
以降は、ワークスペース選択画面が表示されずに既存のワークスペースに移行したユーザーデータを使用できるようになります。
(5) ワンタイムワークスペースへ移行する場合
本手順は、利用ユーザーが実施します。
1.【(4) 利用ユーザーによるサインイン】で、利用ユーザーでサインインするとワンタイムワークスペースへ移行してしまう場合に本手順を実施ください。
【(4) 利用ユーザーによるサインイン】の手順を実施し、ワークスペースの切り替えが行われ、ユーザーデータの移動が完了している場合、本手順を実施する必要はありません。
まれに、v.1.4.2再インストール後に利用ユーザーで初回サインインすると、空のシングルワークスペース (Workspaceフォルダ) が作成されずにワンタイムワークスペースに移行してしまう場合があります。
その場合、ユーザーデータ移行ツール (シングルワークスペース用) を起動し、既存のワークスペースをシングルワークスペースに変換してください。
2.利用ユーザーでサインイン後、ワンタイムワークスペースへ移行したことを確認し、[スタート]→[Passage Drive]→[ユーザーデータ移行ツール]を起動します。
3.ユーザーデータ移行ツールが起動します。
シングルワークスペースに変換するワークスペースを選び、[変換]ボタンをクリックします。
ここでは、既存のワークスペースとして、[110] (Passage Drive v.1.1.0で作成したワークスペース) を選択して[変換]ボタンをクリックします。
変換が可能なワークスペースは、「v.1.4.1 以前に作成したワークスペース」、かつ「1つ」のみです。
シングルワークスペースに変換した場合、従来のワークスペース(マルチワークスペース)に戻せなくなりますので、ご注意ください。
v.1.4.1 以前に複数のワークスペースを作成していた場合も同様に、1つのワークスペースしかシングルワークスペースに変換できません。
従来のワークスペースをシングルワークスペースに変換して以降は、従来の複数のワークスペースはサインイン時に選ぶことができなくなりますが、サインイン後に OneDrive フォルダ内のワークスペースフォルダーや、ブラウザーから OneDrive へアクセスすることでファイル操作が可能です。
4.変換に成功すると「ワークスペースの変換に成功しました」というメッセージが表示されます。
[OK]ボタン→[閉じる]ボタンをクリックしてユーザーデータ移行ツールを終了します。
5.利用ユーザーでログインしているPCからサインアウトし、再度サインインします。
6.再サインイン後、ワークスペース選択画面が表示されずにサインインが完了することを確認します。
以降再サインインや再起動を行っても、ワークスペースを選択せずに自動的にサインインが完了するシングルワークスペースをご利用いただけます。

