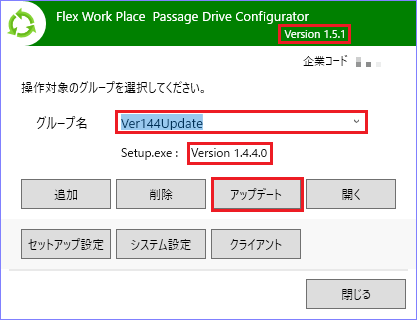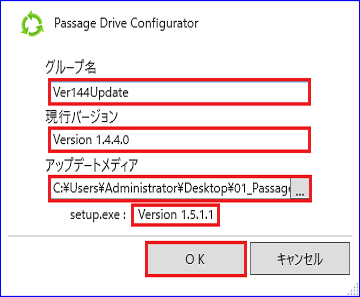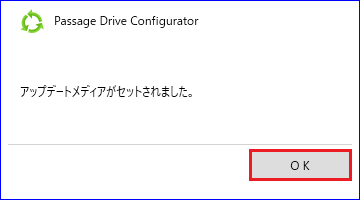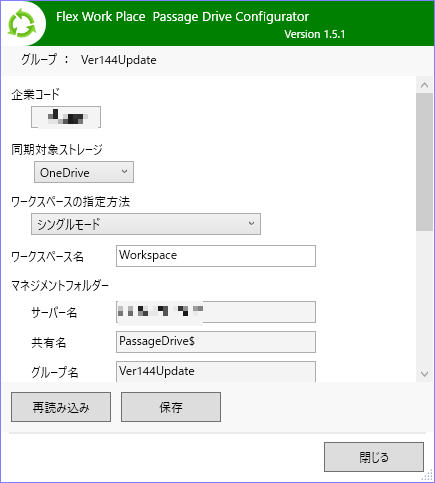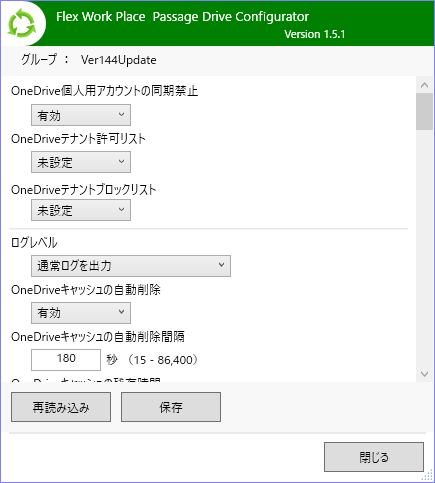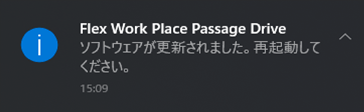こんにちは、横河レンタ・リース サポートサイト運用担当です。
でご紹介しました、移動指示を利用したバージョンアップの具体的な手順についてご紹介します。
事前準備
移動指示を利用したバージョンアップを行う上で、事前に準備が必要な端末やファイルセットは以下の通りです。
・現行バージョンのPassage Driveインストーラー、Passage Drive Configurator(例:Ver.1.4.4)
・バージョンアップ対象のPassage Driveインストーラー、Passage Drive Configurator(例:Ver.1.5.1.1)
・Passage DriveがインストールされているPC
・Configuratorを実行する管理PC
・運用中の管理サーバー
- 2022年8月1日時点の最新バージョン(Ver.1.5.1.1)と一世代前のバージョン(Ver.1.4.4)を使用して検証しています。
- インストーラー、Configurator は Flex Work Place ユーザーポータル からダウンロードしてください。
- 管理サーバーが未構築の場合は「Passage Drive導入運用ガイド 管理サーバー編」を参照して構築してください。
- 管理サーバーが未構築の場合で、すでに運用中のPassage Driveクライアントに管理サーバーを参照するよう変更したい場合は、以下のFAQを別途ご参照ください。
手順の流れ
(1) アップデート用の管理グループの作成
(2) 移動指示の実行
(3) アップデート確認(クライアント)
(4) アップデート確認(管理サーバー)
(1) アップデート用の管理グループの作成
移動指示を利用したバージョンアップを実施する際に必要となる、移動先のアップデート用の管理グループを作成します。
(1)-1 現行バージョンのPassage Drive Configurator(psgdconfig.exe)を起動します。
サーバー名欄は、プルダウンの中からサーバー名を選択し、[OK]ボタン⇒[追加]ボタンをクリックします
(1)-2 グループ名、セットアップパスなどの必要情報を入力します。
以下の表の情報を参考に、それぞれの欄に入力してください。
「グループが作成されました」というメッセージが表示されたら、[OK]ボタンをクリックします。
| 入力項目 |
説明 |
入力値(例) |
| グループ名 |
追加するグループのグループ名を入力します。 |
Ver1.4.4Update |
| セットアップパス |
追加するグループのインストーラーのパスを指定します。 |
[インストーラーが保存されたパス] |
| システム設定複製元のグループ名 |
追加するグループに既存グループのシステム設定をコピーする場合、コピーする既存グループを指定します。 |
Default |
(1)-3 グループ作成後、グループ名のプルダウンメニューからアップデート用の管理グループが作成されていることを確認し、Configuratorの[閉じる]ボタンをクリックして現行バージョンのPassage Drive Configuratorを終了します。
(1)-4 最新バージョンのPassage Drive Configuratorを起動します。
本手順では、Ver.1.4.4→Ver.1.5.1.1へのバージョンアップを例としているため、Ver.1.5.1.1のConfiguratorで説明します。
初回起動時、現行バージョンのConfiguratorと同様の設定値(企業コード、サーバー名、共有名)を指定して設定画面を開きます。
(1)-5 グループ名のプルダウンメニューからアップデート用の管理グループを選択し、[アップデート]をクリックします。
選択後、アップデートメディアの「...」を選択し、バージョンアップするPassage Driveインストーラーが保存されたパスを指定します。
指定後[OK]⇒[OK]ボタンでメッセージを閉じます。
(1)-6 アップデート後にConfiguratorからセットアップ設定、システム設定を確認します。
現行バージョンの設定値と異なる点は別途修正のうえ[保存]をクリックして更新を行います。
※最新バージョンでセットアップ設定やシステム設定が追加されている場合がございます。
前述の手順でシステム設定を複製している場合、既存の値は引き継いでいますが新しく追加された機能の設定値は初期値となっているため、事前にアップデート後の設定値に問題がないかご確認いただくことを推奨いたします。
追加機能や設定に関しましては、最新バージョンのリリースノートならびにPassage Drive導入運用ガイドをご参照ください。
(2) 移動指示の実行
移動元の管理グループからアップデート対象のクライアントをアップデート用の管理グループへ移動します。
(2)-1 現行バージョンのPassage Drive Configuratorを起動し、グループ名欄を移動元(例:Default)の管理グループを選択し、[クライアント]ボタンをクリックします。
(2)-2 クライアント一覧からバージョンアップするクライアントを選択し、[移動指示]ボタンをクリックします。
(2)-3 移動指示の画面で、グループ名のプルダウンメニューから、上記の手順で作成した [アップデート用の管理グループ] を選択し、[OK]ボタンをクリックします。
(2)-4 クライアント一覧のバージョンアップするクライアントの行の「グループ変更指示」欄に、アップデート用に新規作成したグループ名が表示されていることを確認します。
なお、移動指示は複数のクライアントを指定して実行することはできません。
複数のクライアントに対して移動指示を実行したい場合は、Configuratorからの移動指示を行う代わりに、Passage Driveクライアント側の以下のレジストリを変更します。
Active Directoryやサードパーティー製の配布ツールなどで、一括で変更をお願いします。
| キー |
HKEY_LOCAL_MACHINE\SOFTWARE\YRL\Flex Work Place\PassageDrive\WindowsFileServer |
| 名前 |
GroupName |
| 種類 |
REG_SZ |
| 値 |
<アップデート用の管理グループ名> 例:Ver1.4.4Update |
(3) アップデート確認(クライアント)
移動指示が完了後、クライアントでアップデートの動作を確認します。
(3)-1 Passage Driveクライアントを起動します。
(3)-2 ワークスペースを選択してサインインします。
(3)-3 サインイン完了後、設定更新の確認間隔(※)のタイミングでアップデートが実行されます。
以下のメッセージが表示されたらPCを再起動します。
※ [設定更新の確認間隔]の既定値:管理サーバーありの環境においての既定は「900秒(15分)」です。
クライアントのPCスペックや利用状況によって、アップデート開始の時間が前後する場合があるためご注意ください。
(3)-4 再起動後、同じ利用ユーザーでサインインします。
(3)-5 サインイン完了後、Passage Drive Plateから製品バージョンが上がっていることを確認します。
(4) アップデート確認(管理サーバー)
移動指示が完了後、管理サーバー上から、クライアントのアップデートが完了したことを確認します。
(4)-1 最新バージョンのPassage Drive Configuratorを起動し、グループ名欄を移動元の管理グループを選択し、[クライアント]ボタンをクリックします。
(4)-2 クライアントから設定情報がアップロードされると、「Passage Driveバージョン」欄が更新されます。
この欄に、アップデート後のバージョンが表示されていることを確認します。
「Passage Driveバージョン」欄が更新されていない場合、次の理由が考えられます。
アップデート完了後は、Passage DriveクライアントのOS再起動を実施し、利用ユーザーでサインインしていることをご確認ください。
・アップデートが実行されていない
・アップデートが完了していない
・アップデート後にPCを再起動していない
・アップデート後にサインインしていない