- トップ
- よくあるご質問
- Passage Drive
- デスクトップのアイコン位置が左揃えになってしまう
対象バージョン
全てのバージョン
事象
以下の1~6のいずれかに該当する場合、サインインするとデスクトップのアイコンの位置が左そろえになる場合があります。
1. 同期ドライブをデータ消去優先 (RAM ディスク/仮想ディスク(揮発))に設定した場合
Passage Drive v.1.3.0 以降のバージョンにおいて、同期ドライブをデータ消去優先 (RAM ディスク、仮想ディスク(揮発)) にした場合の仕様です。
データ消去優先では、OS 再起動またはシャットダウン/電源投入時に、強制的にキャッシュデータおよびドライブ内のデータが完全にクリアされるため、セキュリティーを担保できます。
RAM ディスク/仮想ディスク(揮発)は、以下の (1)、(2) で強制的にキャッシュデータ/同期ドライブ内のデータを削除します。
オンライン時に使用可能があるフォルダ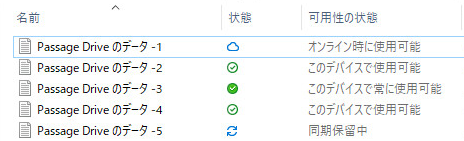
| 可用性の状態 | サインアウト時の動作 |
|---|---|
| オンライン時に使用可能 | 動作対象外 |
| このデバイスで使用可能 | ダウンロードしているキャッシュデータを同期ドライブから消去 |
| このデバイスで常に使用可能 | ダウンロードしているキャッシュデータを同期ドライブから消去 |
| 同期中 | ダウンロードしているキャッシュデータを同期ドライブから消去 |
| 同期保留中 | ダウンロードしているキャッシュデータを同期ドライブから消去 |
【操作手順】
1). Passage Drive Configurator を起動します。
Passage Drive Configurator 実行ファイル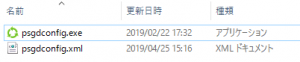
マネジメントフォルダ選択画面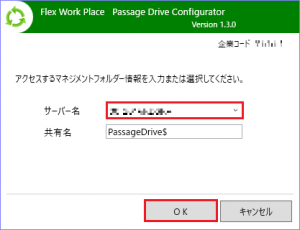
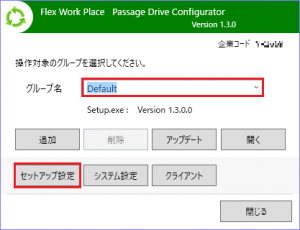
セットアップ設定ボタン画面
3). Passage Drive のバージョンに合わせて、以下の操作を行います。
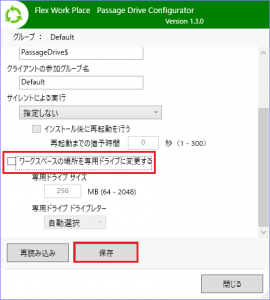
v.1.3.0 の設定画面
v.1.3.0 の場合
[ワークスペースの場所を専用ドライブに変更する] のチェックを外し、[保存]ボタンをクリックします。
v.1.3.1 の場合
画面内の “揮発性ディスクの利用” 以下の “利用する” のチェックボックスのチェックを外します。
v.1.4.0 / v.1.4.1 の場合
画面内の “揮発性ディスクの利用” 以下のプルダウンメニューから “使用しない” を選択します。
v.1.4.2 の場合
画面内の “揮発性ディスクの利用” 以下のプルダウンメニューから、ローカル HDDを選択する場合は “使用しない” を、仮想ディスク(不揮発)を選択する場合は “仮想ディスク(不揮発)” を選択します。
4). [OK]ボタン→[閉じる]ボタン→[閉じる]ボタンをクリックし、Passage Drive Configurator を終了します。
5). Passage Drive 未インストールPCに管理者でサインインします。
6). サインイン後、手順1~4でセットアップ設定を変更したグループフォルダから Passage Drive のインストーラーを実行し、Passage Drive をインストールします。
2.マルチモードにおいて定常的に使用しているワークスペースとは異なるワークスペースを選択した場合
3.ワンタイムワークスペースへ移行した場合
4.Feature Update 適用後の場合
5.同期ドライブの種類を変更した場合
6. 同期ドライブのサイズを変更した場合

