【発展編】Power Apps でアプリにメール送信機能を実装してみよう
作成日:2023/02/01

【発展編】Power Apps でアプリにメール送信機能を実装してみよう
「DX推進」や「アプリ開発」、そして「ローコード開発」。
昨今耳にすることも多く、どれも魅力的なキーワードではないでしょうか?
当社では、これまでもコラムやセミナーを通じて、「はじめてのローコード開発」についてご紹介してきました。
本コラムでは、 Power Apps の Office メールソフト「 Outlook 」との連携を、実践形式で画面をお見せしながら解説します。
自分で開発したアプリに「メール送信」の機能を追加し、より便利なアプリの開発、そしてDX推進を進めてみませんか?
Microsoft Power Apps とは?
「 Microsoft Power Apps 」とは、マイクロソフト社が提供しているローコード開発ツールです。
ドラッグ&ドロップなどマウスでの簡単操作や、あらかじめテンプレートが用意された簡単なコードを書くだけで、自由にアプリ開発を行うことができます。
マイクロソフト社が提供しているため、Office 製品との連携機能も充実しています。
アプリを実際に作ってみよう
早速、メール送信アプリを実際に作っていきます。
新規アプリを作成すると、以下のような画面が表示されます。
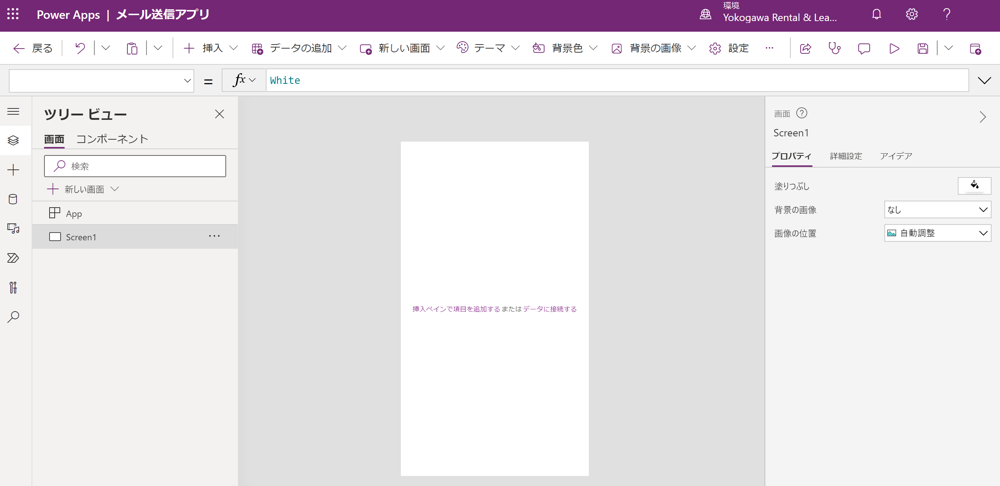
- すでに Power Apps でアプリを開発済みの方は、そのアプリに新しい画面を追加することで同じ様に操作することが可能です。
Power Apps とその他の Office アプリケーションを連携させるには、それに対応した「コネクタ」を追加するだけでOKです。
「コネクタ」の追加
Power Apps の画面左側にあるツールバーから「データ」をクリック。
表示された画面から、紫色の「データの追加」ボタンをクリックします。
表示された項目をスクロールしていくと、「コネクタ」という項がありました。(下図右)
「コネクタ」をクリックすると、 Power Apps と連携できるアプリケーションがずらりと表示されます。
今回は「 Office 365 Outlook 」を選択します。(下図左)
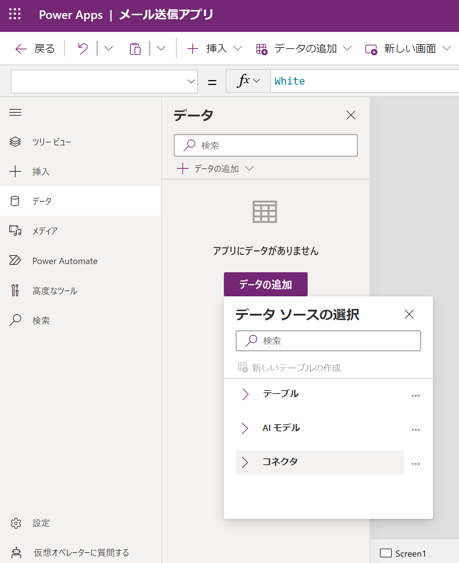
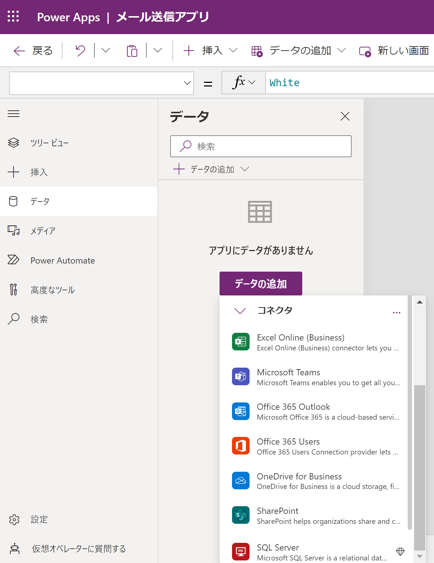
下図のように、「データ」の中に「 Office 365 Outlook 」が追加されていれば、コネクタの設定は完了です。
非常に簡単な操作で、 Power Apps とメールソフト「 Outlook 」との連携が完了しました。
このお手軽さは、マイクロソフト製品同士で組み合わせられる Power Apps ならではの強みと言えるのではないでしょうか。
また、コネクタで表示されていた他の Office 製品も、同じようにクリックするだけで連携が完了します。
さまざまな Office 製品と連動する便利なアプリケーションも、こうして簡単に作成できると思うと、どんなアプリを作ってみようか、夢が広がりますね!
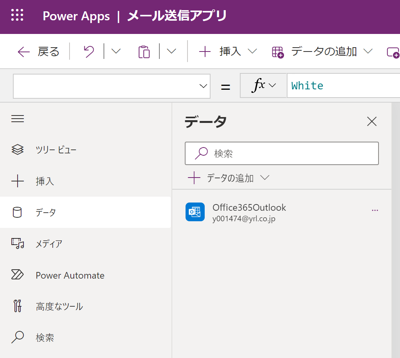
連携したアプリケーションの機能を使ってみよう
これまでの操作で、 Power Apps からメールソフト「 Outlook 」の機能を使用することができるようになりました。
それでは、実際に Power Apps に「メール送信機能」を実装してみましょう。
メール送信に必要な情報は、次の3点です。
- 宛先:今回はテストなので、ご自分のメールアドレスを使用してください。
- 件名:「アプリ送信テスト」とします。
- 本文:「これはアプリから送信したテストメールです。」とします。
この三つの情報を、プログラミングコードに入力するだけでメール送信機能は完成です。
まずは、アプリにボタンを追加します。
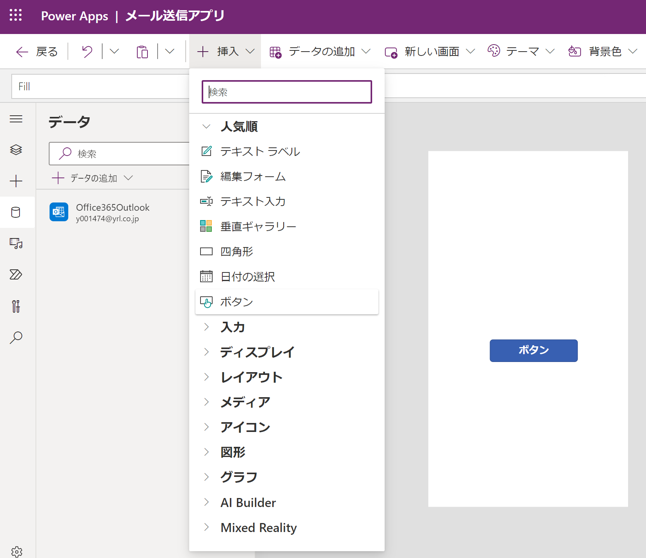
ボタンには「OnSelect = false」のコードがデフォルトで入力されていますが、その内容を以下の通り書き換えます。
OnSelect = Office 365Outlook.SendEmail(“xxx@xxx.co.jp”(ご自分のメールアドレスを入力してください), “アプリ送信テスト”, “これはアプリから送信したメールです。”)
- (ご自分のメールアドレスを~) の部分は入力しないでください。
少し複雑に見えますが、細かく内容を確認すると、実は単純な構造になっています。
以下の通り、内容を分解して確認してみましょう。
- Office 365 Outlook.SendEmail
:よく使うNavigateやSetなどと同じ、一つの関数です。
- (“xxx@xxx.co.jp”, “アプリ送信テスト”, “これはアプリから送信したメールです。”)
:Office 365Outlook.SendEmailが参照するための引数です。
「(」から最初の「,」までにメールの宛先を入力し、次の「,」までにメールの件名、最後の「)」まででメールの本文を記載します。
どの内容にも最初と最後に「”」を忘れずにお付けください。
上記を踏まえて、メール送信のためのプログラミングコードをもう一度見てみましょう。
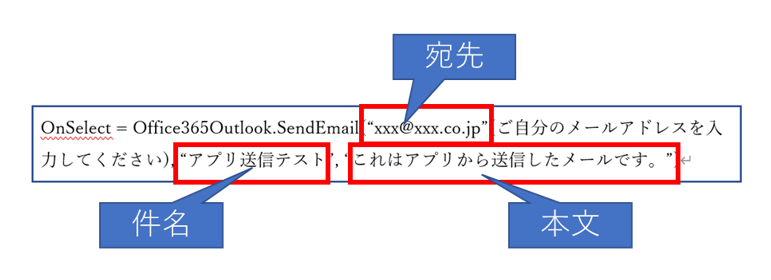
コードが長く初見では分かりにくかったですが、実は「関数」と、「”宛先”,”件名”,本文”」という要素だけの簡単な内容であることが、ご理解いただけたと思います。
それでは、実際にアプリをプレビューしてこのボタンを押してみましょう。
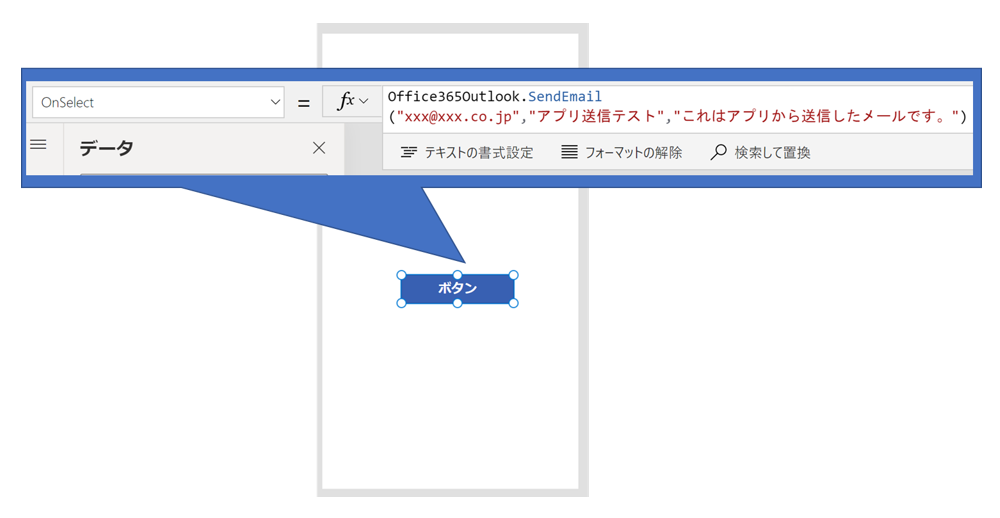
- 実際にはご自身のメールアドレスを宛先として入力してください。
自分宛てに以下のようなメールが届きました。
コードに入力した通りの「件名」「本文」が表示されていることが分かります。
これで、 Power Apps からメールを送信する機能の実装が完了しました。
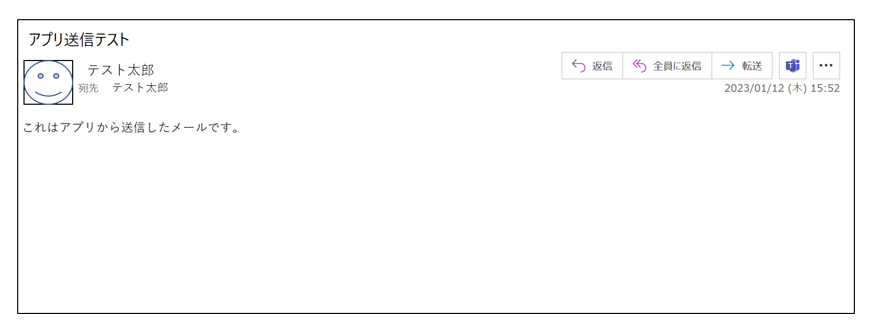
もっと便利にしてみよう
メールを送信する機能は実装できましたが、このままでは固定の件名、固定の内容でしかメールを送信できないという汎用 (はんよう) 性のない機能になってしまうので、さらに便利に改良してみましょう。
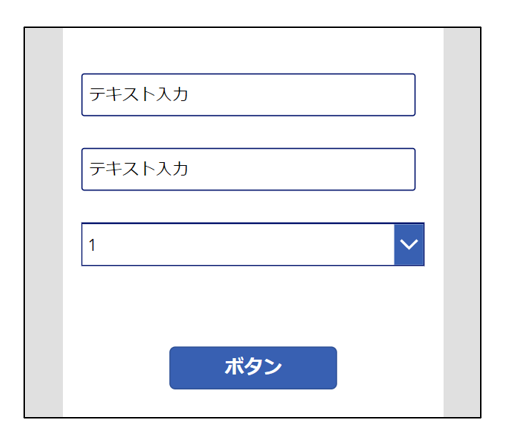
アプリ画面に、新たに「テキスト入力」のコントロールを二つ、「ドロップダウン」のコントロールを一つ追加しました。(いずれも「挿入」タブから追加可能です。)
「テキスト入力」のコントロール名は上から「宛先」「件名」、「ドロップダウン」のコントロール名は「本文」としてください。(下図参照)
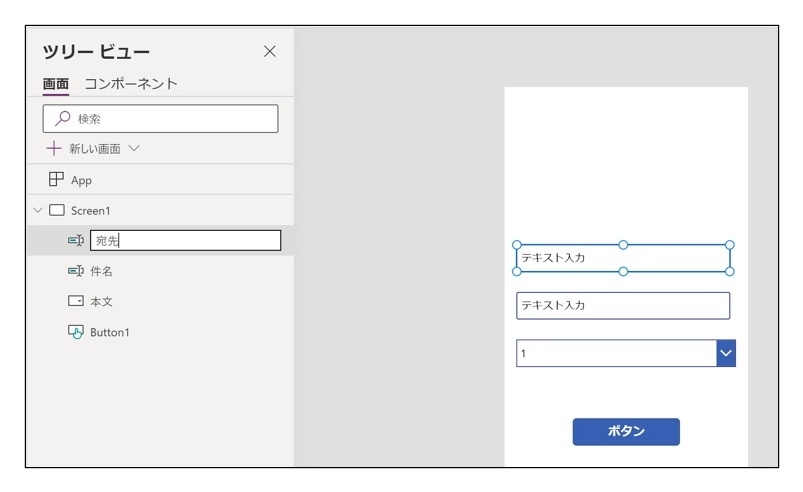
お察しの通り、これらのコントロールに入力した内容をメールに反映させていきます。
続いて、先ほど読み解いた「ボタン」のプログラミングコードを書き替えていきます。
OnSelect = Office 365Outlook.SendEmail(“xxx@xxx.co.jp”(ご自分のメールアドレスを入力してください), “アプリ送信テスト”, “これはアプリから送信したメールです。”)
OnSelect = Office 365Outlook.SendEmail(宛先,件名,本文.SelectedText.Value)
これで、テキスト入力コントロール (上) に入力した宛先に、テキスト入力コントロール (下) に入力した件名で、ドロップダウンで選択した内容にそった本文が送信できるようになりました。
実際に試してみましょう。
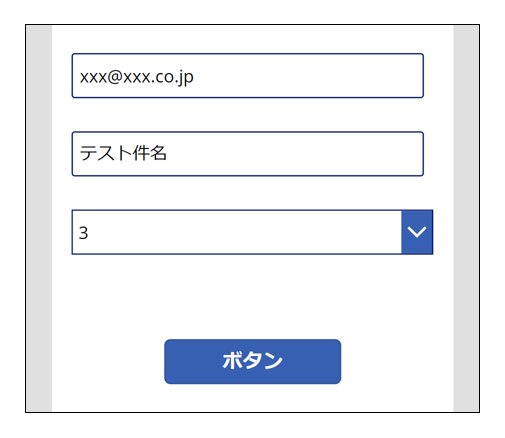
プレビューしたアプリに、上記の通り入力し、「ボタン」をクリックしてみます。
- 宛先はご自身のメールアドレスを入力してください。
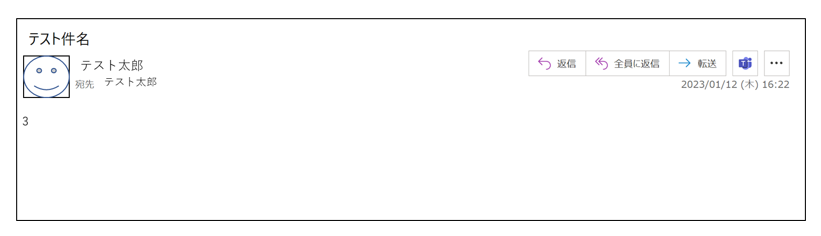
入力した通りの内容で、メールを受信することができました。
こうした仕組みを使用することで、アプリユーザーが自由に宛先を入力することや、宛先や件名も「ドロップダウン」コントロールにすることで、報告内容に複数のパターンがある定時連絡のメールなどをすぐに作成、送信できるようになります。
ぜひご自身の業務に合わせて、便利なコントロールの組み合わせを考えてみてください。
今回は例として、件名をドロップダウンで「始業報告」「終業報告」から選び、本文の内容も「現場直行」や「現場直帰」を選べるようにしてみました。
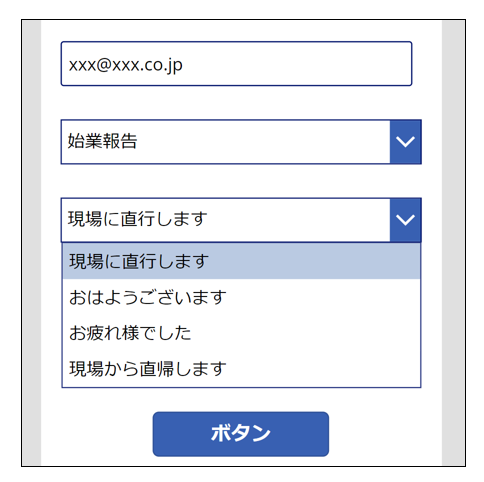
これでメールを送れば、
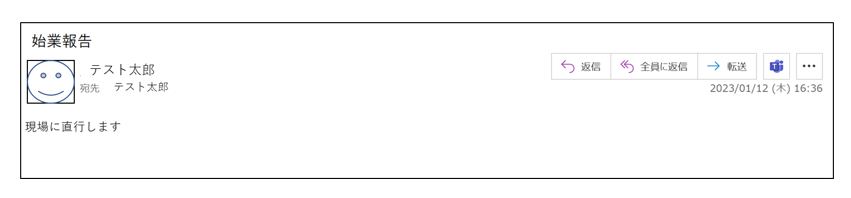
上記のように、選択した内容に沿ったメールが送信されました。
これで通勤、退勤の移動中でも、スマートフォンから簡単に勤怠の報告が可能です。
まとめ
Power Apps をはじめとするローコード開発は手順がとても分かりやすく、IT初心者でも気軽に挑戦できる内容となっています。
またWeb上に事例を公開されているエンジニアの方も多く、つまずいた時も検索すれば解決の助けとなる情報を整っています。
本コラムを機に、「はじめてのローコード開発」を始めてみてはいかがでしょうか?
こうしたローコード開発は当社の社内業務改善の一環ですが、当社では、このように日々新しい技術を体験し、知見を深めることで、お客さまのIT環境を改善するための最適なIT製品やサービスをご用意しています。
ぜひお気軽にお問い合わせください。
おまけ
当社では、ハイブリッドIT環境において、どこでもサーバー管理ができるデジタルタッチポイントサービス「 Yellow Dash Support 」をご提供しています。
煩雑になったIT環境。その管理にお悩みであれば、ぜひご相談ください!
筆者

屋敷 (横河レンタ・リース株式会社 営業統括本部 ITS&システム営業推進本部 システム営業技術支援部)
主な業務は、ITインフラの構成作成支援、問い合わせ対応、チラシ、セミナー準備などの販促活動。




