- トップ
- よくあるご質問
- Passage Drive
- Passage Drive v.1.4.1以前のバージョンを使用しています。アップデート後に引き続きマルチワークスペースを使用するにはどうしたらいいですか
Passage Drive v.1.4.1 以前のバージョン
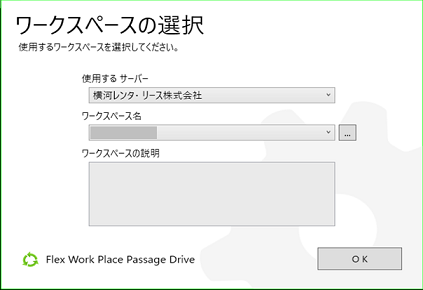
マルチワークスペースとは、v.1.4.1 以前のバージョンで利用ユーザーがサインインするとワークスペース選択画面 (右図) が表示されるモードを指します。
v.1.4.2 では、ワークスペース選択画面が表示されず単一のワークスペースを利用するシングルワークスペースが実装されています。
v.1.4.1 以前のバージョンを利用している環境で、引き続きワークスペース選択画面が表示されるマルチワークスペースを利用するには、下記の 事前準備 と バージョンアップ手順 の実施が必要です。
| ダウンロードステップ | ファイル名 | 名前 |
|---|---|---|
| メディア・マニュアル>ダウンロード>Passage Drive>最新版インストーラー | 01_PassageDrive_v.x.x.x.zip | Passage Drive インストーラー |
| 02_PassageDrive_Configurator.zip | Passage Drive Configurator | |
| メディア・マニュアル>ダウンロード>Passage Drive>最新版ツール | 03_MigrationTool.zip | ユーザーデータ移行ツール |
| メディア・マニュアル>ダウンロード>Passage Drive>最新版マニュアル | Passage_Driveマニュアル-YYYYMM.zip | Passage Driveマニュアル |
【管理サーバーありの場合のバージョンアップ手順】
「導入運用ガイド 管理サーバー編」の「第3章 バージョンアップ」をご参照いただき、管理サーバーを使用したバージョンアップを実施ください。
バージョンアップ時にネットワーク負荷の軽減を行い、バージョンアップを段階的に実施したいお客さまは下記開発者ブログもあわせてご参照ください。
【管理サーバーなしの場合のバージョンアップ手順】
「導入運用ガイド クイックスタート編」の「第3章 バージョンアップ」をご参照いただき、管理サーバーを使用しない手動アップデートを実施ください。
手動アップデートの場合もアップデートに必要なファイルセットを準備する必要があるため、Configurator を使用する必要があります。
以降の手順では、管理サーバーなしの環境を想定した手動アップデートの詳細を記載します。
(1) 手動アップデート用のファイルセットを作成する
本手順は、管理者が実施します。
1. Passage Drive Configurator v.1.4.2 (psgdconfig.exe) を起動します。
2. [追加]ボタンをクリックして新規に管理グループを作成します。ここでは、「multi」というグループ名で作成したと仮定します。
3. 上記で作成した「multi」グループを選択し、[セットアップ設定]ボタンをクリックします。
4. ワークスペースの指定方法を「自動選択」→「手動選択」に変更します。
セットアップ設定のその他の設定は、お客さまの運用に応じて変更してください。
セットアップ設定の変更については、「導入運用ガイド 管理サーバー編」の「インストーラーの作成 (1) -セットアップ設定」をご参照ください。
管理グループを追加後の揮発性ディスクの利用は「RAMディスク」になっています。必ずアップデート元の揮発性ディスクの利用状況にあわせて変更を実施ください。
また、「表.従来の揮発性ディスクの利用にあわせた設定」もあわせてご参照ください。
セットアップ設定の変更後は、[保存]ボタン→[OK]ボタン→[閉じる]ボタンで終了します。
| Passage Driveバージョン | 従来のConfiguratorにおけるセットアップ設定 | Passage Drive Configurator v.1.4.2のセットアップ設定で選ぶパラメータ |
|---|---|---|
| v.1.1.0 | なし | 揮発性ディスクの利用で[使用しない]を選択 |
| v.1.3.0/v.1.3.1 | 揮発性ディスクの利用で[利用する]にチェック済み | 揮発性ディスクの利用で[RAMディスク]を選択 |
| 揮発性ディスクの利用で[利用する]にチェックなし | 揮発性ディスクの利用で[使用しない]を選択 | |
| v.1.4.0/v.1.4.1 | 揮発性ディスクの利用で[RAMディスク]を選択 | 揮発性ディスクの利用で[RAMディスク]を選択 |
| 揮発性ディスクの利用で[仮想ディスク]を選択 | 揮発性ディスクの利用で[仮想ディスク(揮発)]を選択 | |
| 揮発性ディスクの利用で[使用しない]を選択 | 揮発性ディスクの利用で[使用しない]を選択 |
5.「multi」グループを選択し、[システム設定]ボタンをクリックします。
6. この画面で、Passage Drive クライアントの各種設定の変更が可能です。
システム設定は、お客さまの運用に応じて変更してください。
システム設定の変更については、「導入運用ガイド 管理サーバー編」の「インストーラーの作成 (2) -システム設定」をご参照ください。
セットアップ設定でドライブサイズを変更している場合、システム設定のドライブサイズもあわせて変更する必要があります。
システム設定の変更後は、[保存]ボタン→[OK]ボタン→[閉じる]ボタンで終了します。
7. [開く]ボタンをクリックし、エクスプローラーから[Installer]フォルダを開きます。
8. [Installer]フォルダに Flex Work Place ユーザーポータルからダウンロードしたユーザーデータ移行ツール (マルチワークスペース用) の圧縮ファイル「psgduserdata.zip」を手動でコピーします。
※コピーする圧縮ファイルをお間違えないようご注意ください。
圧縮ファイルを手動でコピー後、 [Installer]フォルダは丸ごと Passage Drive クライアントにコピーします。
■Passage Drive v.1.4.2(03_MigrationTool.zip)
| ユーザーデータ移行ツール | セットアップ設定/ワークスペースの指定方法 | 解凍後のファイルパス |
|---|---|---|
| マルチワークスペース用 | [手動選択] | 03_MigrationTool\OneDrive Client( multi )\psgduserdata.zip |
9. 作成した[Installer]フォルダは、後述の手順【(2) 手動アップデートの実行】で利用します。
作成した[Installer]フォルダを丸ごと手動アップデートするクライアントPCにコピーします。
なお、本手順で作成した手動アップデート用のファイルセットは、Passage Drive のインストールや再インストールにもご利用いただけます。
本手順で作成した[Installer]フォルダをもとにマルチワークスペースの環境を構築する場合、[Installer]フォルダを丸ごとを別のクライアントPCへコピーし、setup.exe を実行して手動インストールを実施ください。
手動インストールの詳細につきましては、「導入運用ガイド クイックスタート編」から「Passage Driveのインストール」(5)以降の手順をご参照ください。
(2) 手動アップデートの実行
本手順は、管理者が実施します。
1. アップデートを行う Passage Drive クライアントに管理ユーザー (インストールユーザー) でサインインします。
2. コマンドプロンプト(cmd.exe)を「管理者として実行(A)」で起動します。
3.コマンドプロンプトで手動アップデートの専用コマンドを実行します。
下図は、「C:\temp」フォルダにsetup.exeを含む[Installer]フォルダをコピーして実行した場合の例です。
4. 手動アップデートの専用コマンドを実行後、Passage Driveクライアントを再起動します。
(3) 利用ユーザーでサインイン
本手順は、Passage Drive の利用ユーザーが実施します。
1. 手動アップデートを行いPCを再起動後、利用ユーザーでサインインすると、従来どおりワークスペース選択画面が表示されることを確認し、ワークスペースを選択し[OK]ボタンをクリックします。
2. サインイン後、Passage Drive Plate のバージョンが上がっていること、および従来のユーザーデータを参照できることを確認します。

