Microsoft 365 ポータル ( Microsoft 365 Copilot アプリ) にサインインできない場合の対応方法
2025年09月10日
Microsoft 365 ポータル ( Microsoft 365 Copilot アプリ) にサインインできない場合の対応方法と手順をご案内します。
※ 以降 Microsoft 365 ポータルと記載します。
※ 本コンテンツは、作成時点での情報に基づいていますが、Microsoft 社の製品やサービスの仕様変更により、内容が予告なく変更される場合があります。
Microsoft 365 ポータルの初期パスワードが不明な場合
Microsoft 365 を使い始める際にID、パスワードが不明な場合について、ご契約担当者さまへ、初回サインインに必要な「サービス開通案内」をご契約時に送付しています。
「サービス開通案内」に記載のID、パスワードと一致することを確認しても、サインインできない場合は以下をご確認ください。
Microsoft 365 ポータルに管理者がサインインできない場合の確認事項
1. 現象の再現状況
その時点での現象の再現性を確認します。
現象が一時的なもので既に解消している場合は、切り分け、または調査が非常に難しいものになることが予想されます。
また継続して発生している場合は最初に問題が確認された時間をご確認ください。
発生が確認できる場合は事象の状態、エラーメッセージが確認できるスクリーンショットを採取します。
2. 現象の発生範囲 (複数の管理者ユーザーが存在する場合)
現象の発生範囲について、複数の管理者ユーザーで発生しているのか、一部の管理者ユーザーのみで発生しているのか、など発生範囲を確認します。
例えば設定変更を行った管理者ユーザーのみで発生している場合、その設定変更が原因となっている可能性があります。
3. 現象の発生環境
現象の発生を報告しているユーザーが特定のブラウザ、OSをお使いの場合、それ以外のブラウザやOSでの動作を確認します。
また、ブラウザに依存した問題の可能性が高い場合には最新のバージョンで改善するかどうか確認します。
また、可能であれば事象が起きているユーザーが事象の発生していない別のコンピューターからサインインを行った場合の再現性も確認します。
[共通] Microsoft 365 ユーザー / Microsoft 365 管理者がサインインできない場合の確認事項
1. 接続に使用するURLの確認
Microsoft 365 ポータルへサインインを行う際のURLに他のユーザーのサインイン情報などの不正な値が含まれている場合にエラーメッセージが表示されサインインできない場合があります。
特定ユーザーがサインインした状況で作成した [お気に入り] などを使用している場合や検索エンジンから Microsoft 365 ポータルのサインインページを参照している場合に発生することが確認されています。
その場合以下のような正式な形式のURLをブラウザに直接入力することで正常にサインイン可能かどうか確認ください。
リンク:Microsoft 365 ポータル サインインページ
(右クリックしてリンクのURLをコピーし、URLが https://www.office.com/ であることをご確認ください)
2. シンプルなブラウザ構成での動作確認
web ブラウザのキャッシュのクリア、およびプライベートブラウジングでアクセスを試みた場合の再現性を確認します。
ここで解消する場合にはブラウザが保持している一時的なデータに問題がある可能性が考えられます。
手順
Microsoft Edge のキャッシュをクリアする方法
- Microsoft Edge を起動します。
- 画面右上の「… (三点メニュー) 」をクリックします。
- 「設定」を選択します。
- 左側メニューから「プライバシー、検索、サービス」をクリックします。
- 「閲覧データをクリア」の項目までスクロールし、「クリアするデータの選択」をクリックします。
- 「時間の範囲」を選択します。
- 「キャッシュされた画像とファイル」にチェックを入れます。
- 必要に応じて他の項目 (Cookie など) も選択します。
- 「今すぐクリア」をクリックします。
ブラウザのプライベートブラウズを利用する方法
Microsoft Edge の Inprivate ブラウズ、Mozilla Firefox の プライベートブラウジング、Google Chrome プライベートブラウジングを利用する方法については、各ブラウザの提供元へご確認をお願いします。
3. Microsoft Edge のリセット
Microsoft Edge の設定に問題がある場合、リセットを行うことで回避する場合があります。
- Microsoft Edge を初期化されますと、さまざまな設定が既定の設定に戻ります。
初期化を行う前に現在の設定などをご確認ください。
手順
- Microsoft Edge を起動します。
- 画面右上の「… (三点メニュー) 」をクリックします。
- 「設定」を選択します。
- 左側メニューから 「設定のリセット」 をクリックします。
- 「設定を復元して既定値に戻します」をクリックします。
- 表示された確認ポップアップで 「リセット」 をクリックします。
- コンピューターの再起動を求めるメッセージが表示された場合は、コンピューターを再起動します。
4. 信頼済みサイトへの登録
Microsoft 365 が使用するサイトを信頼済みサイトに登録した後、サインイン問題が改善するか確認します。
以下は Microsoft Edgeでの設定例です。
手順
- Windows の検索ボックスで、“インターネット オプション” 入力し、表示される [インターネット オプション] をクリックします。
- [セキュリティ] タブで [信頼済みサイト] を選択して[サイト] をクリックします。
- 以下のURLを入力し、入力ごとに [追加] をクリックします。
https://*.microsoftonline.com
https://*.sharepoint.com
https://*.outlook.com
https://*.lync.com
上記のURLを追加しても回避しない場合は、以下のwebサイトにて公開されている他のURLについても追加して回避するかどうかご確認ください。
リンク:Microsoft 365 URL および IP アドレス範囲
5. プロキシサーバーの影響
プロキシサーバーなどによりネットワークに制限が加えられている場合、携帯端末のテザリングを使用したネットワークなど、別ネットワークに接続したクライアントでの動作を確認いただくと同時に [インターネットのプロパティ] から以下の設定をおこなっていただくことで、事象改善するかどうか確認ください。
※ Microsoft Edge 以外のブラウザを使用している場合も、[インターネットのプロパティ] で設定していただく項目となります。
手順
- Windows の検索ボックスで、“インターネット オプション” 入力し、表示される [インターネット オプション] をクリックします。
- [接続] タブから [LAN の接続] をクリックします。
- [ローカル アドレスにはプロキシサーバーを使用しない] のチェックを外します。
- [OK] - [OK] で設定を完了します。
- コンピューターを再起動します。
パスワードを忘れた場合
パスワードをリセットする方法
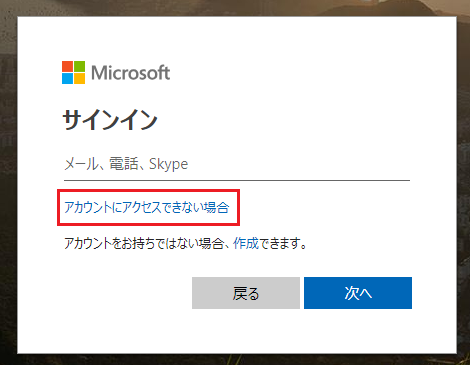
Microsoft 365 管理者が許可している場合、ユーザーは自身でパスワードをリセットすることが可能です。
サインイン時に[アカウントにアクセスできない場合]をクリックし、パスワード再設定ウィザードの手順に従います。
パスワードを変更するための許可がない場合は、注意が表示されます。組織の Microsoft 365 管理者にお問い合わせください。
公開日:2018年09月03日
更新日:2025年09月10日




