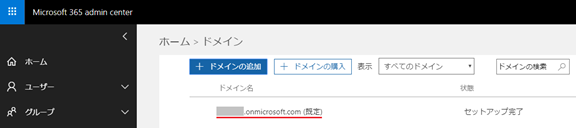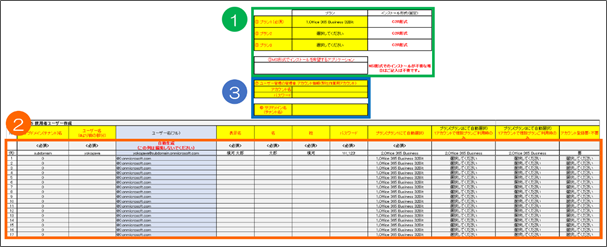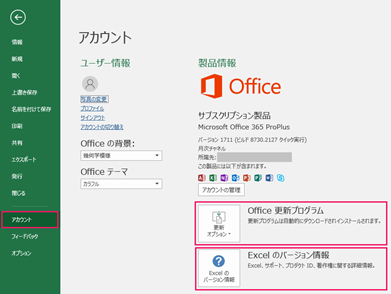「 Office 365 アカウント登録+インストールパラメータ」ファイルの記入方法
2018年09月05日
Office 365 ご契約者さま各位
横河レンタ・リース株式会社
「 Office 365 アカウント登録+インストールパラメータ」
ファイルの記入方法
Office 365、Microsoft 365 のご契約時、当社でのキッティング作業をご依頼いただいた場合、
「 Office 365 アカウント登録+インストールパラメータ」ファイルの記入をお願いしております。
上記EXCELファイルの記入方法について、お問い合わせをいただくことがございましたので、記入方法を記載いたします。
1、記入部分について
記入部分は、①、②、③の部分となります。
2、記入内容について
①プラン選択部分
はじめに、ご契約いただくプランが複数ある場合は、「 Office 365 アカウント登録+インストールパラメータ」ファイルをわけていただく必要がございます。
ファイルをコピーし、二つのファイルでそれぞれ一種類のプランを記入します。
例
[プランの種類]
[ Office 365 Business 32Bit ] 30ユーザー分
[ Office 365 Business Premium 64Bit ] 10ユーザー分
[作成するファイル]
「 Office 365 アカウント登録+インストールパラメータ_1 」
「 Office 365 アカウント登録+インストールパラメータ_2 」
作成した1と、2それぞれのファイルで、「①プラン1(必須)」の項目に、[ Office 365 Business 32Bit ]または、[ Office 365 Business Premium 64Bit ]を選択します。
複数のプランを利用するユーザーが存在する場合
複数のプランを利用するユーザーが存在する場合、単体で利用するユーザーとわけて記入する必要があります。
例えば、上記の例で、Office 365 Business Premium を利用する10ユーザーのうち5名が Visio Pro for Office 365 を利用します。
その他にも、単体でVisio Pro for Office 365を利用するユーザーが5名います。
一つのファイルに、プランの組み合わせが違うユーザーの記載はできません。プランの組み合わせにあわせて、ファイルをわけて記載するには、以下の記入方法となります。
例、[プランの種類]
- [Office 365 Business 32Bit] 30ユーザー分
- [Office 365 Business Premium 64Bit] 10ユーザー分
- [Visio Pro for Office 365] 10ユーザー分
[組み合わせの種類]
- [Office 365 Business 32Bit]のみ利用するユーザー 30名
- [Office 365 Business Premium 64Bit]のみ利用するユーザー 5名
- [Office 365 Business Premium 64Bit]と[Visio Pro for Office 365]を利用するユーザー 5名
- [Visio Pro for Office 365]のみ利用するユーザー 5名
作成するファイルは、先ほどの例のように、「_1」など、任意のファイル名に変更していただき、プランを複数利用するユーザーが存在するファイルでは、シートの「①プラン1(必須)」と「①プラン2」で、それぞれプランをプルダウンメニューから選び、記入します。
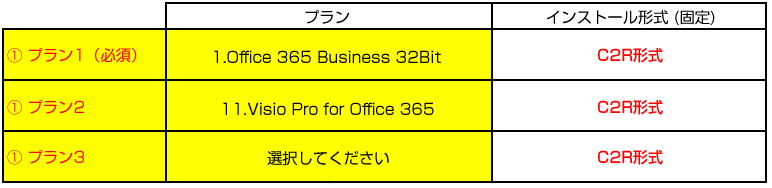
※MSI形式のインストールが必要な場合については、ファイルに記載の注意事項をご確認ください。
既にインストールされている Office がC2R形式かMSI形式か不明な場合、下記をご確認ください。

補足:端末の Office アプリケーションがどのインストール方式でインストールされたものか見分ける方法
【手順】
- 端末に既存の Office アプリを起動します(Excel、Wordなど)
- 上部のメニューから、[ファイル]をクリックします
- 左側のメニューから、[アカウント]をクリックします
- [Office 更新プログラム] と [Excel のバージョン情報] が表示されている場合、インストール方式はC2R(クイック実行)です。
[Excel のバージョン情報] のみが表示されている場合は、インストール方式はMSI(従来の Windows インストーラー)です。
②ユーザー名、詳細部分
下記項目全てを入力します。(自動的に入力されている部分を除きます)
サブドメイン(テナント)名
本手順では③で記入します。自動反映されますので記入の必要はありません
ユーザー名(@より前の部分)
入力した文字列がユーザー名となります。苗字や名前を組み合わせることも可能ですが、同姓同名など、全く同じ文字列を指定することはできません。
※各ユーザー名は重複しない一意の文字列である必要があります。
ユーザー名(フル)
自動編集部分となりますので、この項目は記入不要です(自動的に入力されます)
表示名
Office 365 で利用される表示名となります。同じ文字列を避け、わかりやすい名前をご記入ください。
名
名前を記入します。
姓
姓を記入します。
パスワード
文字数8~16文字で下記要素のうち3つを組み合わせます
アルファベット半角小文字
アルファベット半角大文字
半角数字(0~9)
右記の半角記号 !@#$%^&*-_+=[]{}|\:,.?/`~"<>();
例:Yrl_123!
※ユーザー名と同じ文字列をパスワードに設定することは出来ません。
例:ユーザー名がYRL123でパスワードがYRL123! など
※ パスワードは、納品後必ず変更してください。
プラン(プラン1にて自動選択)
自動編集部分となりますので、この項目は記入不要です(自動的に入力されます)
プラン(プラン2にて自動選択)1アカウントで複数プランご利用時のみ
自動編集部分となりますので、この項目は記入不要です(自動的に入力されます)
プラン(プラン3にて自動選択)1アカウントで複数プランご利用時のみ
自動編集部分となりますので、この項目は記入不要です(自動的に入力されます)
アカウント登録要・不要
シート右上の表(以下に抜粋)を確認し、登録が必要か、不要かを選択します。
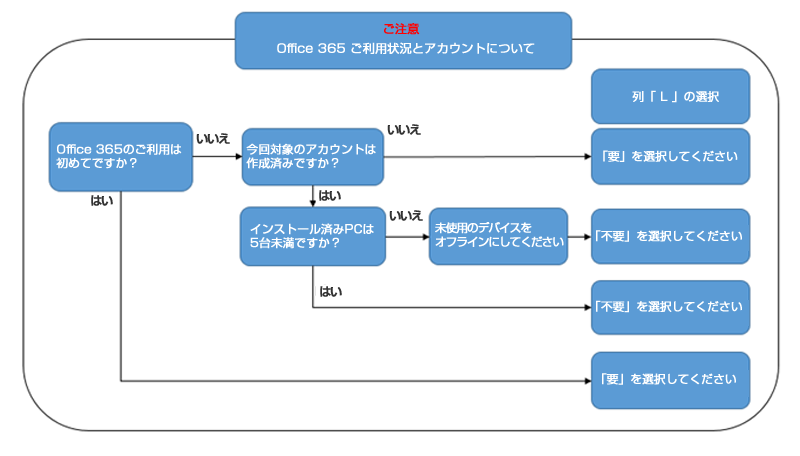
以下、上記表の補足となります。
今回はじめて Office 365 を利用する場合、ユーザー分のアカウントを作成し、ライセンスを割当てますので、登録が必要となります。
Office 365 アプリケーションは、PC端末5台、モバイル端末5台、タブレット端末5台まで、1アカウントでインストールが可能ですので、既に Office 365 のご利用があり、今回キッティングを行うユーザーアカウントが作成済みの場合、作成済みアカウントの、インストール可能な端末数の空きを利用するため、アカウント登録は不要となります。
③作業用アカウント情報記入部分
入力部分③では、当社でキッティング作業を行うために必要な、作業用アカウントのID、パスワードをご記入いただく必要がございます。
Office 365 では、すべての機能を設定する権限を持つ「全体管理者」により、ユーザーアカウントの作成や編集を行う権限を持った、「ユーザー管理の管理者」を任命することが可能です。
当社でのキッティング作業用に、この「ユーザー管理の管理者」を作成していただきますが、この作業用ユーザーには、ライセンスプランの割り当ては不要ですので、ご注意ください。
作業用管理者アカウント作成方法
- Office 365 (https://www.office.com/)へ、全体管理者アカウントでサインインします。
※全体管理者アカウントのID、パスワードは、Office 365 サービス開通案内に記載がございます。 - [アプリ]で表示されるサービスの中から、「管理」をクリックします。
- Office 365 Admin center(管理センター)の[ホーム]画面が開きます。
- ホーム画面の表示から、「アクティブなユーザー」の枠内にある、「+ユーザーの追加」をクリックします。
見つからない場合、左側のメニューから「ユーザー」のアイコンをクリックし、「アクティブなユーザー」をクリックし、「+ユーザー」の青いボタンをクリックします。 - 新規ユーザー作成画面が開きます。下記内容を入力します(*マークは必須となります)
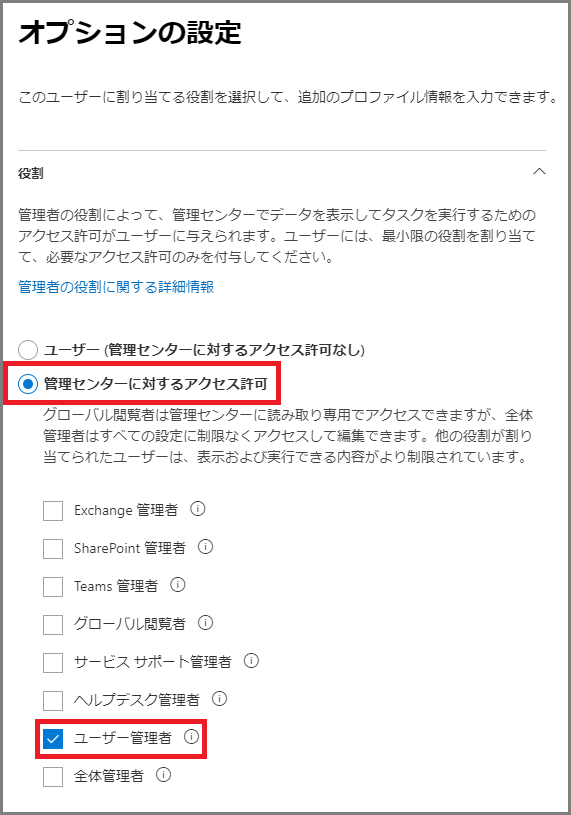
姓 :適宜(任意)
名 :適宜(任意)
表示名 * :適宜(必須)
ユーザー名 * :適宜(必須)
場所 :日本(既定)
連絡先情報 :適宜(任意)
パスワード :[自動生成のパスワード」をチェックします
[ユーザーが初回サインイン時にパスワードを
変更する]のチェックをオフにします
役割 :[管理センターに対するアクセス許可]を選択し
[ユーザー管理者]にチェックを入れます
製品ライセンス * :[製品ライセンスなしでユーザーを作成する]の
右にあるトグルスイッチを「オン」にします。
(おすすめできません、と表示されますが、
問題ありません)
6. ユーザーが作成されますので、ユーザーID、パスワードを控えます。
※「(表示)をクリックしているあいだ、パスワードが表示されます」
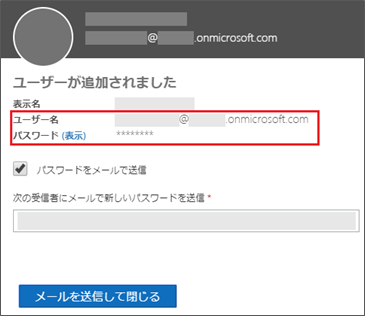
【重要】多要素認証(MFA)の解除
ここまでの操作で、ユーザー管理の管理者アカウントを作成していただきましたら、該当のアカウントで自動で有効となっております、多要素認証(MFA)設定を無効化します。
[手順]
1. Office 365 Admin center(管理センター)で、左側のメニューから[ユーザー]、[アクティブなユーザー]を選択します。
2. 画面上部の[多要素認証]をクリックします。

3. [多要素認証]画面が開きます。
4. 作成したユーザー管理の管理アカウントを選択して、[無効にする]をクリックします。
※既に無効と表示されている場合、本手順は必要ございません。
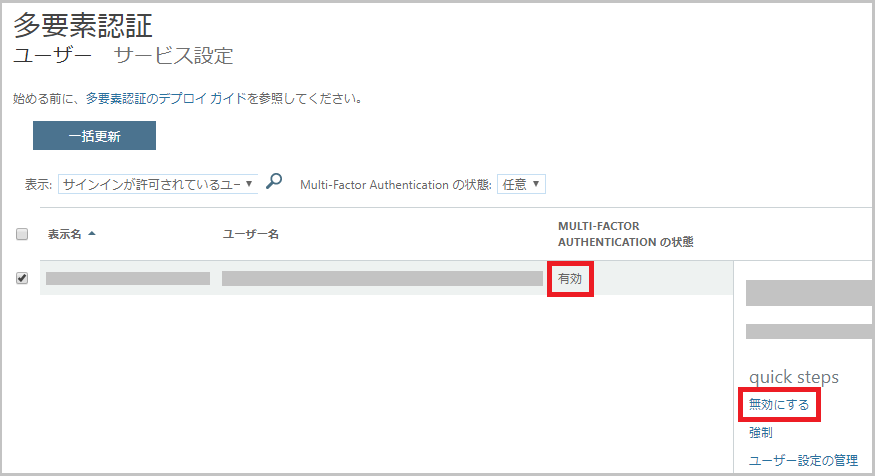
5. [多要素認証を無効にしますか]で[はい]を選択します。
6. [更新が正常に完了しました]と表示されることを確認します。
以上でユーザー管理の管理アカウント作成と、多要素認証の無効化手順は完了です。
作成したアカウントのID、パスワードを、シートに記入します。
⑦の入力欄に上記ユーザーアカウントの「ユーザー名」、「パスワード」を記入します。
⑧の入力欄にテナントドメイン名を記入します。
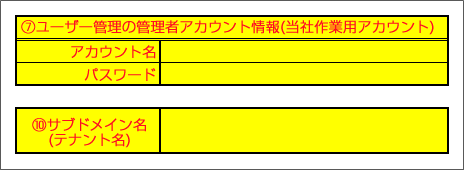
テナントドメインについて
開通時に送付されます「サービス開通案内」の「ドメイン」の欄に記載がございます。
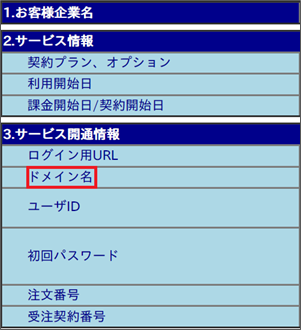
開通案内に記載がない場合(「現在のドメイン」となっている場合)下記手順で確認します。
1. 管理ユーザーで Office 365 へサインインし、[アプリ] - [管理] をクリックします。
2. Office 365 管理センター[ホーム]が開きます。画面上部の検索バーに「ドメイン」と入力します。
3.候補表示されるリストから、「(アクション)ドメイン」をクリックします。
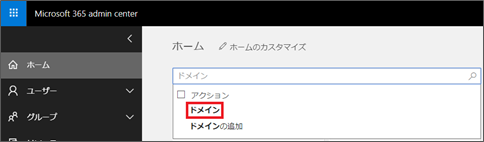
4.「.onmicrosoft.com」で終わるドメインを確認します
※「XXXXX.onmicrosoft.com」の「XXXXX」部分がテナントドメインとなります。