コンピュート管理エクスペリエンスを as-a-Service として進化させる HPE GreenLake for Compute OpS Management 検証レポート
-Agenda-
HPE GreenLake for Compute OpS Management とは
近年、サーバーの利用方法や環境は多様化してきています。
例えば、大規模な仮想化統合基盤におけるサーバー管理では、サーバーのリソースを効率的に管理することが難しいという課題があります。
また、複数の店舗や事務所・事業所を持つ企業では、さまざまな拠点・場所にサーバーが散在しているケースもあり、サーバー管理やメンテナンスなどに苦労が絶えない状況となっています。
このような課題を解決するのが HPE GreenLake for Compute OpS Management(以下、Compute OpS Management)です。
Compute OpS Management は、クラウドベースのサーバー管理サービスで、HPE GreenLake の一部として提供されています。
Compute OpS Management を利用することで、散在する HPE ProLiant サーバーをどこからでも一元管理することができます。
将来的にはハードウエアの設定やOSインストール、障害の自動通報、AIを利用した分析などを盛り込み、導入から運用、監視までサーバーのライフサイクルをクラウドで一貫して管理することが計画されています。
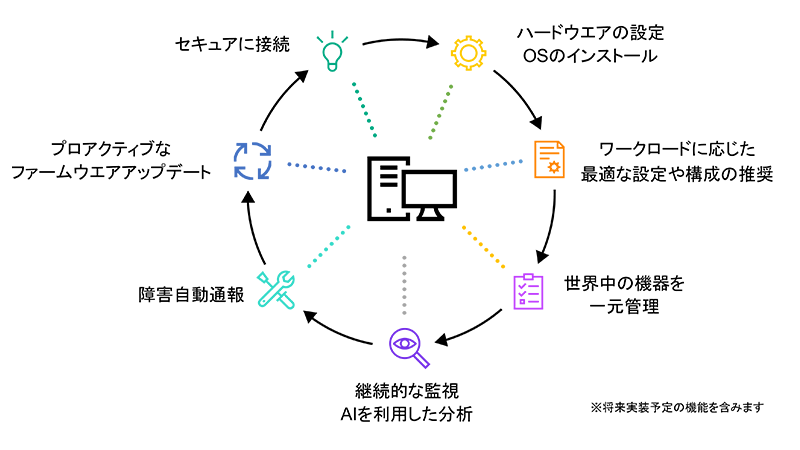
Compute OpS Management は、HPE ProLiant サーバーの標準機能として搭載されている iLO5 と、インターネットを介して直接接続します。
そのため、中継サーバーを別途用意する必要はありません。
したがって、インターネットに接続できる環境があれば、日本だけでなく世界中に配置されたサーバーを、一元管理することができます。
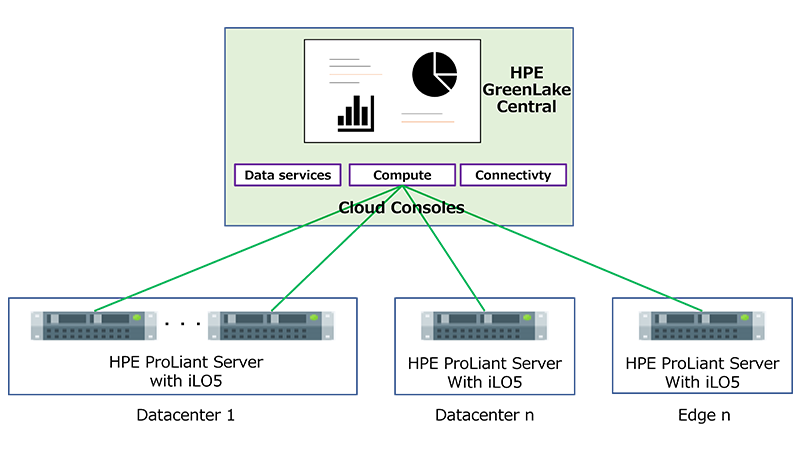
Compute OpS Management ができること
1. 登録されたサーバーのハードウエアステータス確認
登録されたサーバーのハードウエアステータスを Compute OpS Management 上で確認することができます。
従来であれば、ハードウエアステータスの確認対象となるサーバーの iLO5 に直接接続する必要があったため、複数台確認をしたい場合はそれぞれの iLO5 への接続が必要でしたが、Compute OpS Management を利用することで、Web画面一つで複数台のサーバーについてハードウエアステータスを確認することができます。
2. ファームウエアアップデート
Compute OpS Management によるファームウエア更新は、Smart Update Manager(以下、SUM)や HPE OneView などの従来とは異なるファームウエア管理を行っています。
Compute OpS Management に登録しているサーバーへは、最適なファームウエア情報をプロアクティブに提供するため、サーバーの構成に応じて必要なファームウエアを選定する必要がありません。
また、アップデートに必要なファームウエアのみが対象のサーバーに送り込まれるため、従来のように数GBにも及ぶ大容量の Service Pack for ProLiant(以下、SPP)をダウンロードして使用する必要もありません。
Compute OpS Management を実際に使ってみた
ここまで Compute OpS Management の紹介をしてきましたが、実際にサーバーの管理やメンテナンスに対してどのように活用できるのか?HPE OneView とはどう違うのか? 興味、ご関心があるところだと思います。
そこで横河レンタ・リースでは、実際に動作する検証環境を用意し、実運用を想定した以下、三つのシナリオに基づいて、実際の操作を行ってみました。
- シナリオ1:対象サーバーの登録
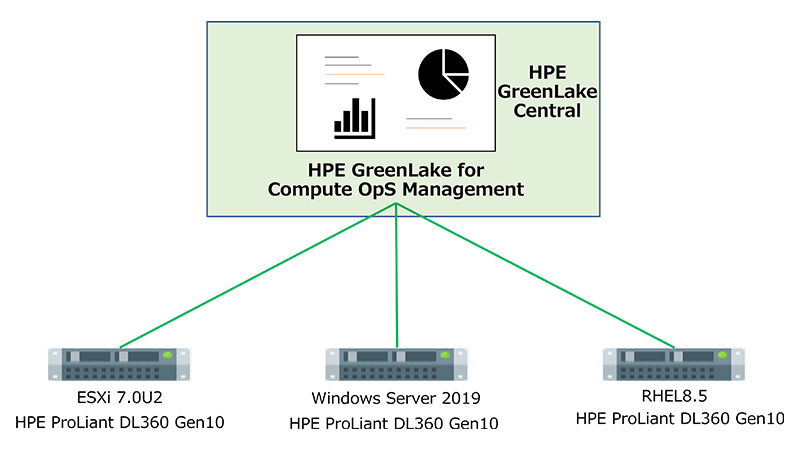
- シナリオ2:サーバーに障害が発生した際のハードウエアステータス
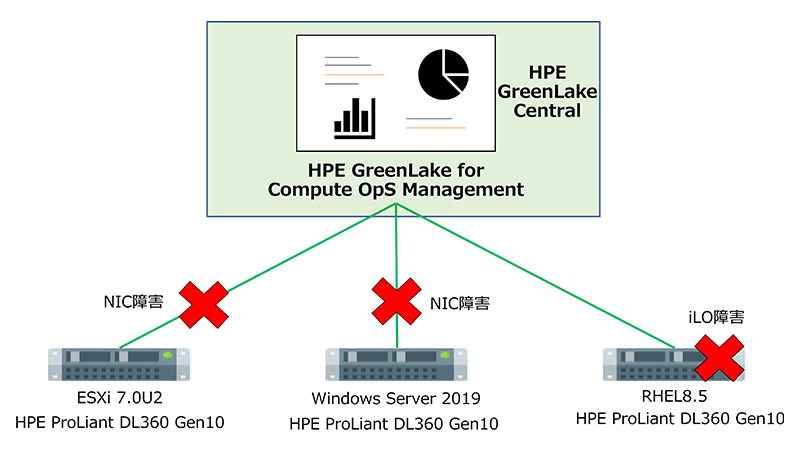
- シナリオ3:対象サーバーのファームウエア更新
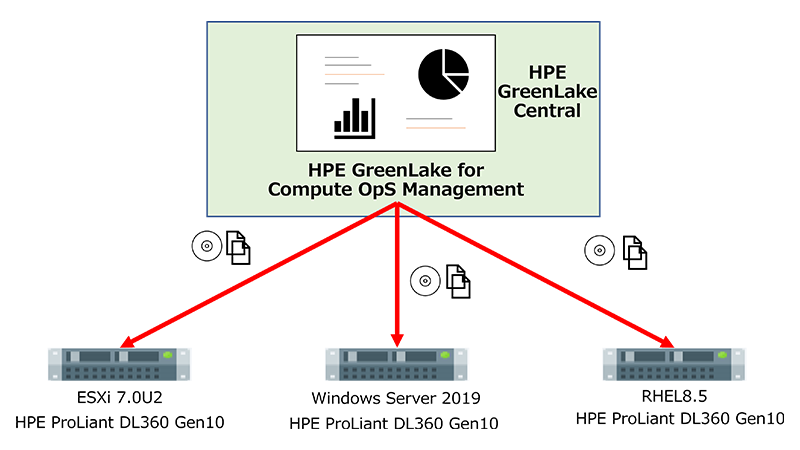
以下は当社検証環境の簡単なイメージ図です。
管理対象のサーバーとして、HPE ProLiant DL360 Gen10 を3台配置。
検証環境からインターネットへの接続は、ベストエフォートタイプの1Gbps回線で接続しています。
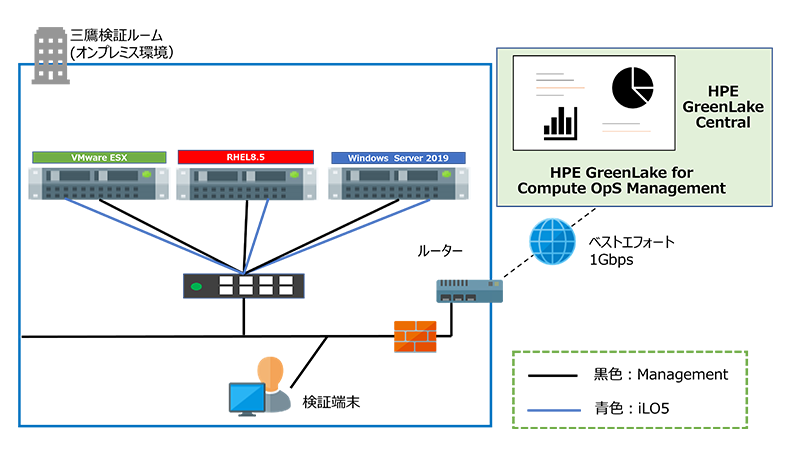
シナリオ 1:対象サーバーの登録
まずは、サーバーを Compute OpS Management に登録します。
以下のような流れで Compute OpS Management に対象サーバーを登録します。
- HPE GreenLake アカウントのセットアップ
- Compute OpS Management subscription key の追加
- HPE GreenLake にサーバーを追加
- Compute OpS Management アプリケーションにサーバー割り当て
- iLO のWebインターフェースからサーバーのアクティブ化
※詳しい手順は下記URLをご参照ください。
今回の検証では、AP NorthEast リージョンのみをHPE GreenLakeアカウントに登録しているため、HPE GreenLake にサーバーを追加すると自動的に Compute OpS Management にもサーバーが追加されます。
また、iLO からサーバーをアクティブ化する際、Compute OpS Management のサブスクリプションキーではなく、HPE GreenLake アカウントのアカウントIDを使用します。
必要な情報があれば、画面に従って入力・設定していくだけなので、特に戸惑うことなくスムーズにサーバー登録を進めることができました。
シナリオ2:サーバーに障害が発生した際のハードウエアステータス
Compute OpS Management に対象サーバーが登録できましたので、ハードウエアステータスの検証を行います。
検証は以下のような流れで障害を発生させ、ハードウエアステータスを確認します。
- 正常時のステータス確認
- NIC からLANケーブルを抜き、ステータス変化確認
- iLO からLANケーブルを抜き、ステータス変化確認
1. 正常時のステータス確認
![Compute OpS Management の画面から [Servers] を選択した場合の画面](/it/sv-sale/verification-report/lp503m0000012x2l-img/compute-ops-management_07.png)
Compute OpS Management の画面から [Servers] を選択すると、登録されているサーバーが一覧で表示されます。
[State] が [Connect] となっているサーバーは Compute OpS Management とサーバーの iLO 間の疎通が取れています。
![[Health] 項目の画面](/it/sv-sale/verification-report/lp503m0000012x2l-img/compute-ops-management_08.png)
ハードウエアのステータス確認をしたい場合は、[Name] から確認したいサーバーを選択し、該当サーバーの [Health] 項目から各カテゴリの状態を確認してください。
正常な場合は緑ランプが点灯し、[OK] と表示されます。
該当サーバーのページではハードウエアの正常性が確認できるほか、[Actions] タブを利用して、サーバーの起動/停止や iLO のリセットなどを行うことができます。
![緑ランプが点灯し [OK] と表示されている画面](/it/sv-sale/verification-report/lp503m0000012x2l-img/compute-ops-management_09.png)
2. NIC からLANケーブルを抜き、ステータス変化確認
サーバーS VROPS02 の非冗長構成 NIC に接続されたLANケーブルを抜き、ステータス確認します。
LANケーブル抜いた後、Compute OpS Management の画面を確認すると、[Status] が [Warning] に変化したことが確認できます。
こちらの変化はほぼリアルタイムで変化します。
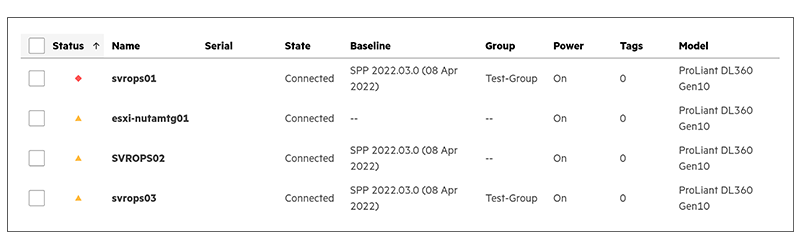
サーバーの [Health] 画面を見ると、該当カテゴリ(Network Link Status)が [Warning] になっていることが確認できます。
[Warning] にカーソルを合わせると、iLO の System Information 内に表示される [Health Summary] ページを確認する旨が表示されます。
![サーバーの [Health] 画面](/it/sv-sale/verification-report/lp503m0000012x2l-img/compute-ops-management_11.png)
現在リリースされている Compute OpS Management を利用する場合、ハードウエアの詳細情報を確認するには iLO から確認する必要があるようです。
![抜いたLANケーブルを再度結線した後の [Health] 画面](/it/sv-sale/verification-report/lp503m0000012x2l-img/compute-ops-management_12.png)
抜いたLANケーブルを再度結線すると、ほぼリアルタイムに [Status] が変化することが確認できます。
現在リリースされている Compute OpS Management で利用できる機能はステータス確認までとなりますが、今後のバージョンアップで、障害発生時にユーザーおよびHPE社への自動通報機能が追加されるとHPE社より発表されています。
したがって、ユーザーの障害認識とあわせて上記の速度感でステータスが確認できるだけでなく、HPE社による迅速な障害復旧が可能となることが見込まれます。
3. iLO からLANケーブルを抜き、ステータス確認
最後に、Compute OpS Management とつながるサーバーの iLO からLANケーブルを抜いて通信が不可となった場合のステータスを確認します。
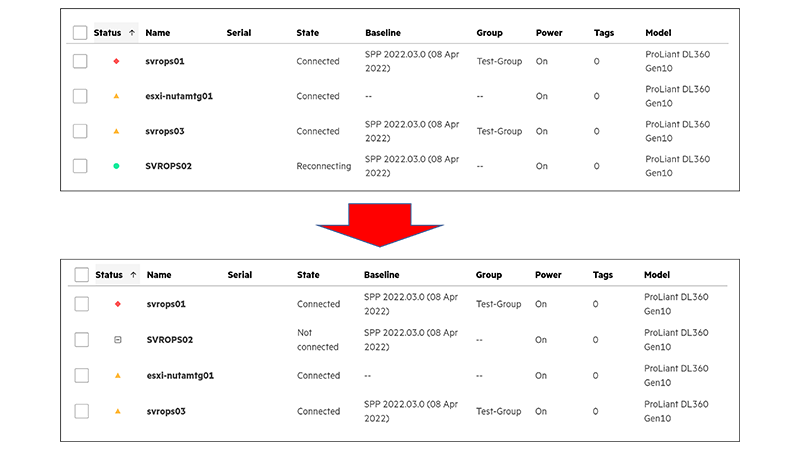
iLO と接続するLANケーブルを抜くと、抜いた後約50秒でステータスが [Reconnecting] に変化します。
その後も結線しない状態が続くとLANケーブルを抜いた後約2分で [Not Connected] へとステータスが変化しました。
Compute OpS Management のログを確認すると、iLO と Compute OpS Management 間で通信できないという旨のメッセージが表示されます。

やはり、Compute OpS Management と iLO との通信ができない、ハードウエア情報等の取得ができないため、重大なエラーとなっていることがわかります。
再度 iLO にLANケーブルを結線すると、結線後約30秒で [state] が [Connected] となり、エラーも解消されました。
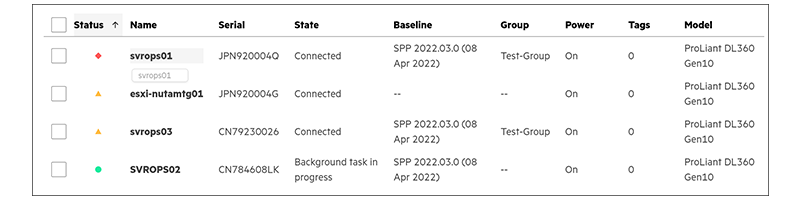
Compute OpS Management のログを確認すると、[Server connected] と表示され、該当サーバーの iLO との疎通が取れたことを確認できます。

以上の検証結果より、Compute OpS Management でも、ハードウエアに関する障害検知は iLO のみを利用した場合とそん色なく利用できることが確認できます。
iLO で確認する場合は対象サーバーを1台ずつ確認する必要がありましたが、Compute OpS Management を利用すればWebページの一覧から確認できるため、運用管理者の負担が軽減されます。
また、前述のとおり、今後のバージョンアップで自動通報機能も実装予定です、そのため、よりスピーディーな障害対応が実現できると考えられます。
シナリオ3:対象サーバーのファームウエア更新
従来、HPE ProLiant サーバーのファームウエアアップデートは Smart Update Manager(以下、SUM)による SPP を用いたアップデートや HPE OneView によるものでした。
Compute OpS Management ではこれらのアップデートとは異なる方法でファームウエアアップデートが行われます。
検証は以下のような流れで実施しました。
- 単体サーバーのファームウエアアップデート
- 複数サーバーのファームウエアアップデート
では、それぞれ画面をもとに解説します。
1. 単体サーバーのファームウエアアップデート
まずは、サーバー単体のファームウエアアップデートを行ってみましょう。
Compute OpS Management にログインし、[Servers] タブを選択します。
登録されたサーバーの一覧からファームウエアアップデートを実施するサーバーを選択し、[Action] から [Update Firmware] を選択します。
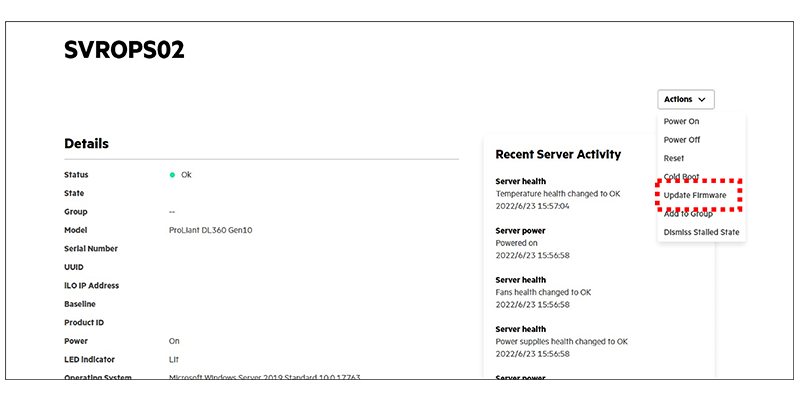
[Update Firmware] を選択すると下記のような画面が表示されます。
適用する SPP のバージョンを Baseline タブで指定します。
今回は検証時点(2022年6月末)での最新版 SPP である、SPP 2022.03.0 を指定、SUM による SPP を用いたアップデートの場合と、その適用時間などの差異を確認します。
Baseline を決定したのち、[Next] をクリックします。
![[Update Firmware] を選択した後に表示される画面](/it/sv-sale/verification-report/lp503m0000012x2l-img/compute-ops-management_18.png)
次に、ファームウエアアップデートを実施するサーバーを選択します。
1台で実施する場合は下記のように表示されますので、該当サーバーにチェックを入れ、[Next] をクリックします。
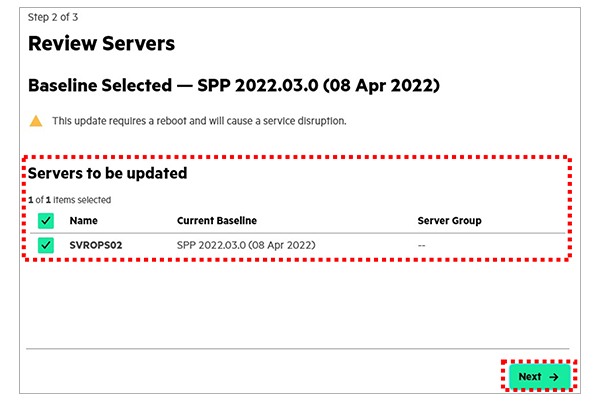
Baseline やファームウエアアップデートを実施するサーバーが選択されていることを確認し、[Start the Update] をクリックすると、ポップアップが表示され、ファームウエアアップデートが開始されます。
![[Start the Update] をクリックした後表示されるポップアップ](/it/sv-sale/verification-report/lp503m0000012x2l-img/compute-ops-management_20.png)
ネットワーク環境にもよりますが、今回の検証環境では、約35分でファームウエアアップデートが完了しました。
Compute OpS Management のログを確認すると、[Firmware update successful] と表示され、アップデートが完了していることを確認できます。
![[Firmware update successful] と表示されている Compute OpS Management のログ](/it/sv-sale/verification-report/lp503m0000012x2l-img/compute-ops-management_21.png)
従来の SUM による SPP を用いたアップデートでは、SPP イメージをダウンロードし、該当サーバーの iLO コンソールで ISO イメージをマウントし、SPP から SUM をブートさせ、インベントリ実施後にファームウエアアップデートを実施したいパーツを選択し、実行します。
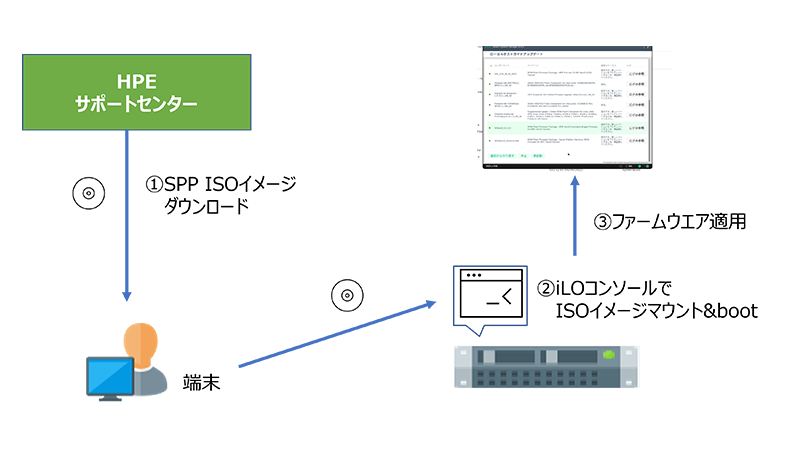
昨今の SPP ファイルは約10~11GBと非常に大きな容量なため、ダウンロードだけでも時間がかかります。
今回の検証にあたり SPP2022.03.0 の ISO イメージをダウンロードしましたが約30分要しました。
さらに、上記のような細かい手順を踏む必要があり、適用時の待ち時間なども含めると、SUM による SPP を用いたアップデート方法では約80分の時間を要しました。
それと比較して Compute OpS Management で実施した場合は約35分と、半分以下の時間でファームウエアアップデートが実施できました。
複数台を同時に実施した場合で同様な時間で実施できれば、かなりの工数削減を見込めます。
| SUM による SPP を用いた アップデート |
Compute OpS Management | |
|---|---|---|
| 事前準備 | 該当 SPP のダウンロード | サーバーの登録 |
| 対象 SPP バージョン |
SPP2022.03.0 | SPP2022.03.0 |
| 所要時間 | 約80分 |
約35分 |
2. 複数サーバーのファームウエアアップデート
サーバー1台でのファームウエアアップデートでは所要時間の短縮を確認できましたが、複数台のサーバーを同時にアップデートする場合はどうなのか検証します。
検証は下記の順番で実施します。
- Server Group の作成
- 複数サーバーのファームウエアアップデート
(1) Server Group の作成
複数台のサーバーに同じファームウエアを適用する場合、Server Group を事前に作成します。
同じ Server Group に登録されているサーバーは同じ SPP の Baseline を参照するため、ファームウエアアップデート時の手間を少し省くことができます。
Server Group を作成するには、まず Compute OpS Management の画面から [Server Groups] を選択し、[Create Server Group] をクリックします。
下記の画面に遷移したら、Server Groupの名前を入力し、[Next] をクリックします。
複数の Server Group を作成する場合は、[Description] に Server Group の概要等を記入するとよりわかりやすくなります。
![Compute OpS Management の画面から [Server Groups] を選択し [Create Server Group] をクリックした後に表示される画面](/it/sv-sale/verification-report/lp503m0000012x2l-img/compute-ops-management_23.png)
次の画面では、Firmware Baseline を設定します。
ここで、[Auto apply firmware baseline] を有効にすると、作成した Server Group にサーバーが初めて追加されたときに、指定された baseline が適用されます。
今回は前述の通り、SPP2023.03.0 を選択します。
また、[Auto iLO ファームウエアアップデート] を有効にすると、iLO Firmware が更新可能な際に、20:00~05:00の間で自動的に実施されます。
これは iLO のみのファームウエアアップデートのため、サーバーの再起動は発生しません。
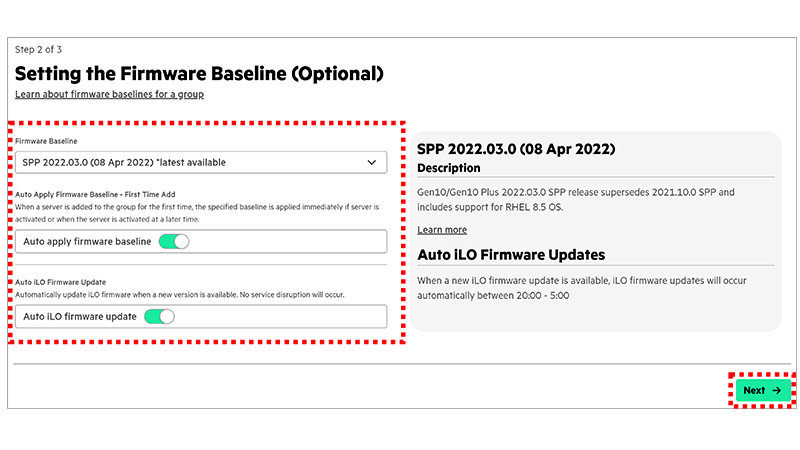
設定が完了したら、画面右下の [Next] をクリックします。
最後にオプションとして通知に関する設定項目がありますが、今回の検証では通知の設定はOFFにしています。
画面右下の [Finish and Create Server Group] をクリックすると、Server Group が作成されます。
作成された Server Group にサーバーを追加する際は、サーバー一覧から追加したいサーバーを選択し、[Actions] の [Add to Group] をクリックします。
そして、Server Group を選択します。
これで Server Group の作成と追加は完了です。
(2) 複数サーバーのファームウエアアップデート
Server Group に追加したすべてのサーバーに対し、ファームウエアアップデートを実施する場合は、[Server Groups] から […] をクリックするとActionタブが表示されますので [Update Firmware] を選択します。
![[Server Groups] から […] をクリックすると表示されるActionタブ](/it/sv-sale/verification-report/lp503m0000012x2l-img/compute-ops-management_25.png)
Baseline の確認およびファームウエアアップデートしたいサーバーの選択は前述の単体サーバーのファームウエアアップデートと同じ手順のため割愛します。
異なる点は、サーバー選択後の画面でファームウエアアップデートのスケジュールを設定できることです。
日時を指定する場合は現地時間で、期間も7日間に限定されますが、その期間内であればどの時間帯でも指定することができます。
今回の検証では時間指定は実施しないので、即時実行の [Update immediately] を選択し、[Next] をクリックします。
そして Baseline やファームウエアアップデートを実施するサーバーについて再度確認し、[Start the Update] をクリックします。
クリックするとファームウエアアップデートが実行されます。
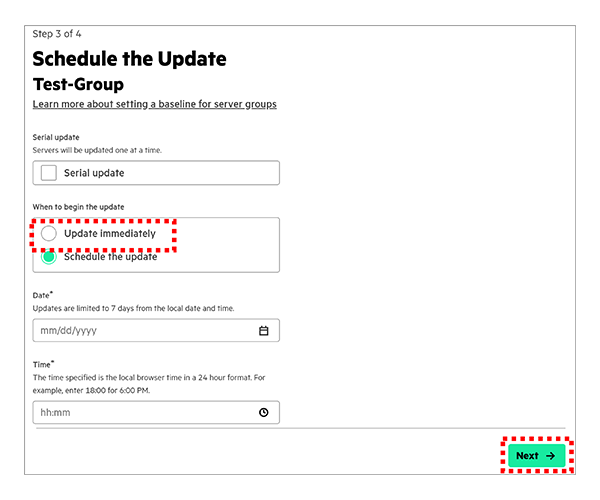
今回の検証では2台同時にファームウエアアップデートを実施しましたが、2台とも約40分でファームウエアアップデートが完了しました。
単体でのファームウエアアップデート時と同じく、Compute OpS Management のログを確認すると、[Firmware update successful] と表示され、アップデートが完了していることを確認できます。
![[Firmware update successful] と表示されている Compute OpS Management のログ](/it/sv-sale/verification-report/lp503m0000012x2l-img/compute-ops-management_27.png)
先ほどの単体サーバーのファームウエアアップデートと同じく、SUM による SPP を用いたアップデートと比較すると半分の時間で実施できました。
また、SUM による SPP を用いたアップデートの場合、複数台を同時にアップデートを実施するのは難しいですが、Compute OpS Management では、Baseline に該当 SPP バージョンさえあれば、複数台を同時に実施できるため、より多くの工数削減が見込まれます。
まとめ
今回の検証を通して、Compute OpS Management を利用したサーバー運用が簡単にできることを確認できました。
オンプレミスの場合、DR対策などでさまざまな場所にサーバーを設置する場合も多く、管理やメンテナンスに悩みを抱えている方も多くいらっしゃるかと思います。
Compute OpS Management を利用すれば、Web画面だけでサーバーを一元管理できるだけでなく、現地でしか実施できなかったファームウエアアップデート作業もすぐに実施できます。
現状では、iLO5 の Firmware Version 2.63 以上を搭載した ProLiant Gen10 サーバーおよび HPE ProLiant Gen10 Plus サーバーのみのサポートではありますが、サーバー運用に悩みを抱えているならば、まずは評価ライセンスで導入いただき、本格導入を検討する余地は十分にあると思います。
評価ライセンスは下記URLより申請できます。お気軽にお申し込みください。
当社では、お客さまのサーバー運用に貢献するサービスもご提供しています。お悩みのお客さまは、ぜひ、お問い合わせください。





