ZiDOMA × Synology 検証レポート
わかりやすいUI設計により直感的な操作でファイルサーバーの調査、分析を可能とし、ファイルサーバー数やデータ容量に依存しない、安価な料金体系で注目のファイルサーバー分析システム「ZiDOMA data」。
ミドルレンジのファイルサーバーとして豊富な製品ラインアップと、標準ソフトウエアの追加によりエンタープライズ相当の機能を持つ「Synology NAS」。
2つの製品を組み合わせることで、1台のファイルサーバーで既存のファイルサーバーに対する保持データの分析、データ移行、さらには自身が保持しているデータをNAS自身に分析させることが可能になります。
設定や活用方法によっては、ホットデータとコールドデータを自身で仕分け、ホットデータはレスポンスの良いSSDへ配置。コールドデータはデータ単価の安いHDDやクラウドへ配置する。
簡易的な Tiering によりデータに対するコストの最適化も実現可能な、「スマートファイルサーバー」とも呼べる組み合わせが、実際に「どこまで」、「何ができるのか」を検証しました。
製品のご紹介
はじめに、今回検証した「ZiDOMA data」と「Synology NAS」についての簡単なご紹介です。
ZiDOMA data とは
ファイルサーバーの可視化とデータ移行を実現するアプリケーションで、容量課金一切なしのサーバーライセンスで提供されています。
多彩な分析や、フォルダ構造・アクセス権限・属性情報をそのまま移行でき、CIFSプロトコルのNASはもちろん、Amazon S3互換のオブジェクトストレージへの移行にも対応しています。
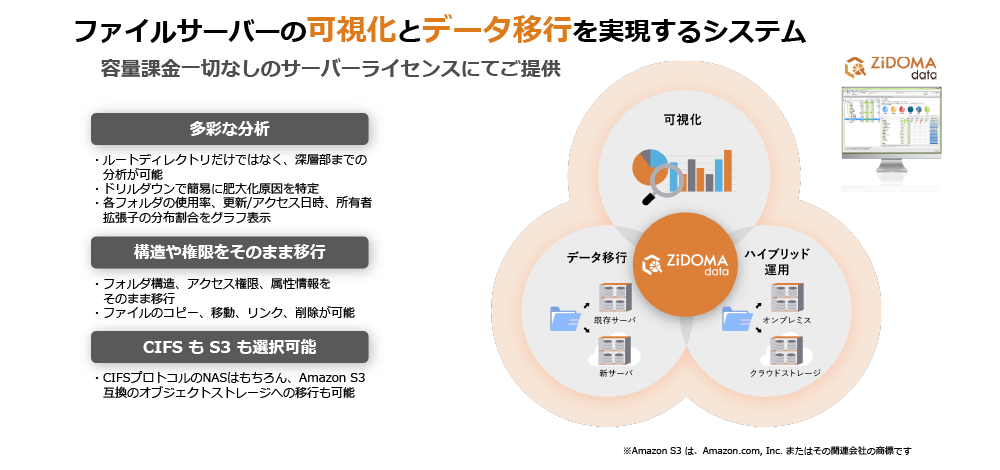
図1:ZiDOMA data概要 (ARアドバンストテクノロジ株式会社ご提供資料より)
Synology NAS とは
ハイコストパフォーマンスなローレンジNASから、G7広島サミットでも採用実績のあるエントリーエンタープライズクラスまで、豊富な製品ラインアップと標準ソフトウエア群で、ミドルレンジの枠に収まらないファイルサーバーを提供しています。
今回の検証で活用した「DS1621+」は中堅企業向けを想定し、デスクトップに設置可能な製品です。
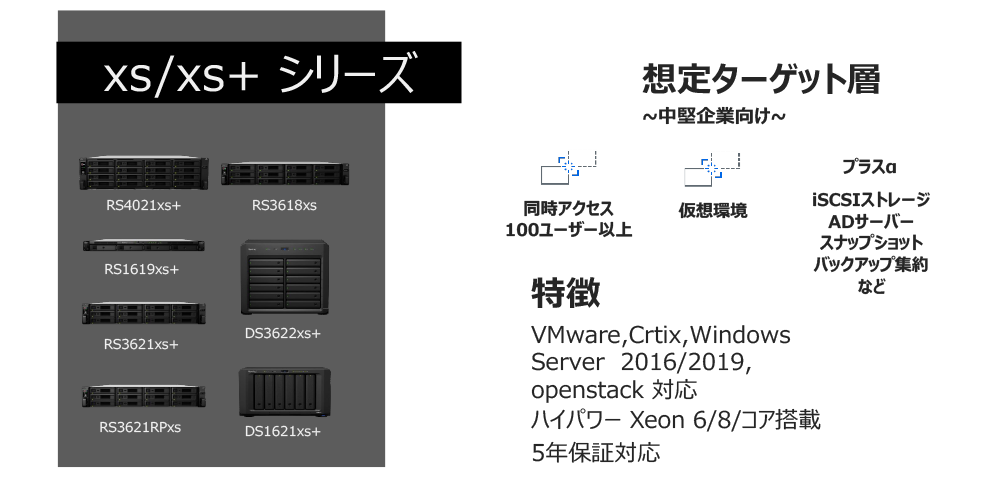
図2:Synology xs/xs+シリーズ概要 (株式会社アスクご提供資料より)
実際に検証した結果について
今回、実際に検証した内容は、以下の通りです。
シナリオとしては、既存のファイルサーバーから移行先の「Synology NAS」へデータ移行を行うものとして考えてみました。
まずは、移行先の「Synology NAS」に「ZiDOMA data」をインストールします。
「Synology NAS」には一部のモデルを除き、「Virtual Machine Manager(以下、「VMM」という)」という仮想環境を提供するアプリケーションが標準で付属しています。
この仮想環境を活用してWindowsの仮想マシンを用意し、そこに「ZiDOMA data」をインストール、「Synology NAS」1台でファイルサーバーの分析やデータコピー、移動を行っていきます。
「Synology NAS」上の「ZiDOMA data」は以下のようなイメージです。
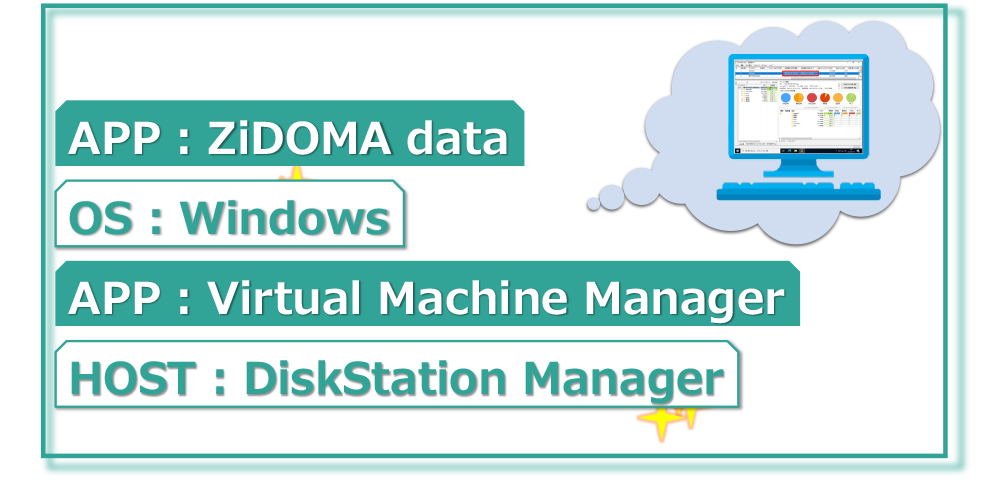
図3:「Synology NAS」上の「ZiDOMA data」のイメージ
「Synology NAS」には DiskStation Manager (以下、「DSM」という) というLinuxベースの独自OSが搭載されており、Webベースでのコンソールが提供されています。
そのOS上で仮想環境を提供するアプリケーションとしてVMMがあり、そこにWindowsの仮想マシンを作成、「ZiDOMA data」をインストールする形になります。
続いて、既存のファイルサーバーに対して分析を行います。
実際の運用であれば、このタイミングでデータの棚卸しを行って、重複データや不要なデータの削除、データによっては移行先のボリュームを変更するなど、移行作業をスムーズに行うための準備や、移行後の運用に合わせた移行作業も可能になるかと思います。
続いて、データの移行です。
「ZiDOMA data」ではフォルダ単位でのデータ移行が可能です。
そのため、よく使うデータが特定できていれば、そのデータは初めからSSDのボリュームへ、あまり使わないデータはHDDやS3互換の安価なクラウドストレージへ移行する、といった対応も可能です。
最後に「Synology NAS」に移行したデータに対して一定の条件を設定し、別のフォルダ、もしくはボリュームへリンク (またはショートカット) を配置したうえで実データを移動させます。
実際の運用を考えた場合に、前述のようにデータの置き場所が変わってしまうと利用者の業務に影響を及ぼす場合もあるため、いったん全てのデータを同じ場所にコピー。
その後、利用頻度が低く、移動可能なデータを安価なストレージに移動させる想定です。
この場合、データが元々あった場所にリンクを配置したうえで実データを移動しているため、利用者への影響も最小限に抑えています。
上記のシナリオを、実際の検証内容として簡単なイメージ図にまとめてみました。

図4:検証環境・実施項目 イメージ図
- 「Synology NAS」上の仮想環境 (VMM) に Windows の仮想マシンを作成、「ZiDOMA data」をインストール
- 既存ファイルサーバーに対し、「Synology NAS」上の「ZiDOMA data」からデータ分析を実施
- 既存ファイルサーバーから「Synology NAS」の共有フォルダ①へ、全てのデータをコピー
- 「Synology NAS」の共有フォルダ①にコピーしたデータを、指定した条件を元にフォルダ②へ移動
既存のファイルサーバーは、検証環境の情報共有のために利用しているもので、保有データは166TB程度と若干少なめですが、更新日時の古いファイルや、サイズの大きなファイルも一定数あるため、検証での利用に適していると想定。
「Synology NAS」の検証機は、「DS1621+」に「HAT5300シリーズ」の3.6TB SATA HDDを2基搭載、初期設定などを完了。
VMM上で動作させる仮想マシンについても「 Windows Server 2022 Datacenter 」の評価版ライセンスをセットアップしたものを株式会社アスクさまにて準備いただく。
「ZiDOMA data」については、VMM上の Windows Server から直接ダウンロードして利用しました。
検証準備と仮想環境へのアクセス
「Synology NAS」のOSであるDSMのデスクトップ (管理ポータル) には、Webブラウザーでアクセスします。
各種設定やアプリケーションの起動なども、全てこの画面から行います。
ここで、実際の管理画面などをいくつかご紹介します。
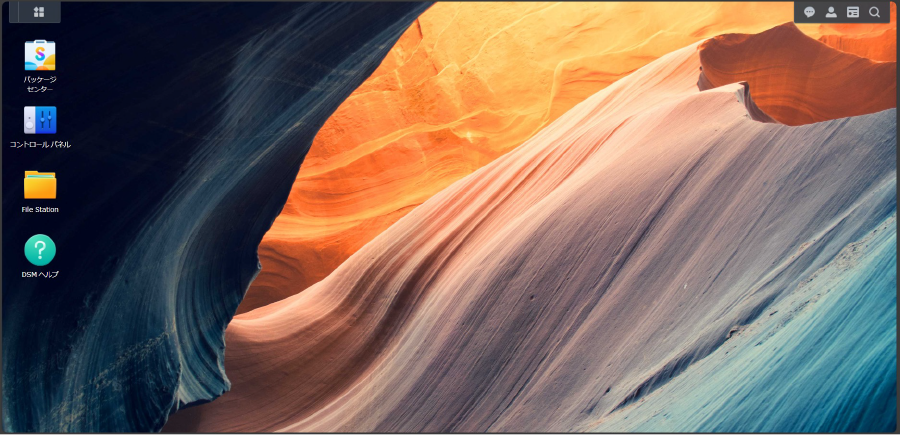
図5:DSMのデスクトップ
上記が実際のデスクトップですが、GUIデザインとしては非常になじみのある、わかりやすいUIになっています。
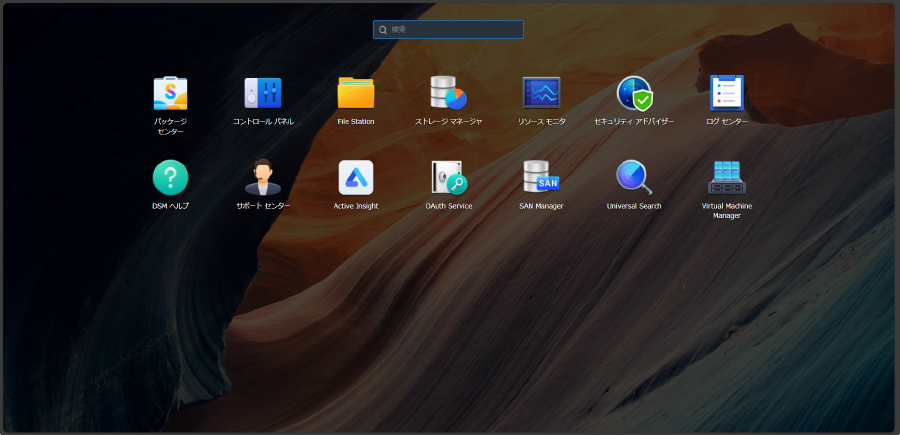
図6:DSMメインメニュー画面
左上にあるひし形と四角形を組み合わせたアイコンをクリックすると、メインメニューが開き、現在利用可能なツールが表示されます。
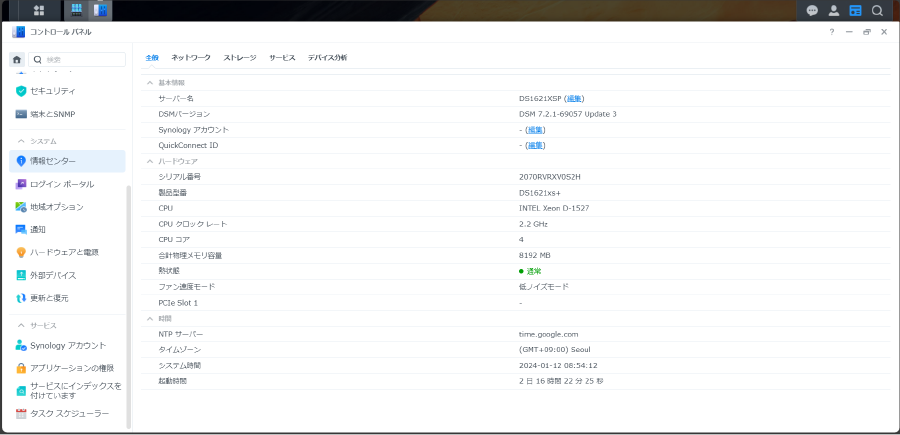
図7:コントロールパネル > 情報センター > 全般
コントロールパネルからは、利用しているSynology全体の情報が確認できます。サーバー名の他、現在利用中のDSMのバージョンや、本体のハードウエア情報なども確認できます。
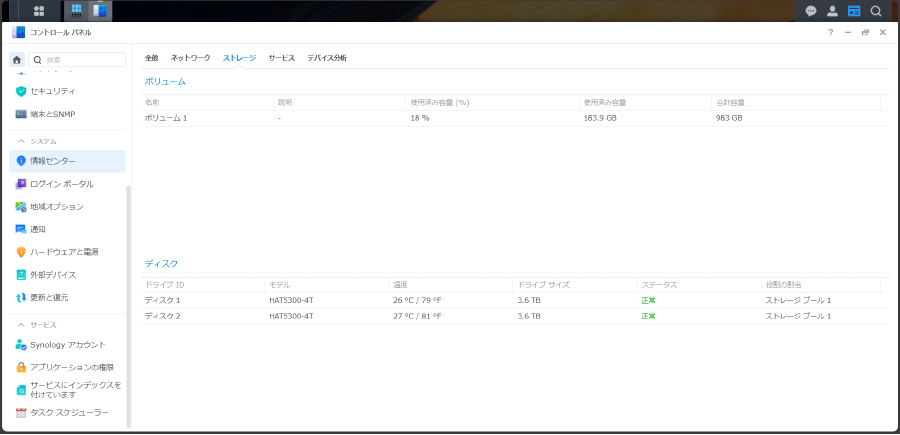
図8:コントロールパネル > 情報センター > ストレージ
ストレージの項目では、作成しているボリューム、搭載しているディスクの情報が確認できます。
今回の検証機では、4TB (3.6TB) のHDDが2本、正常に認識されていることがわかります。
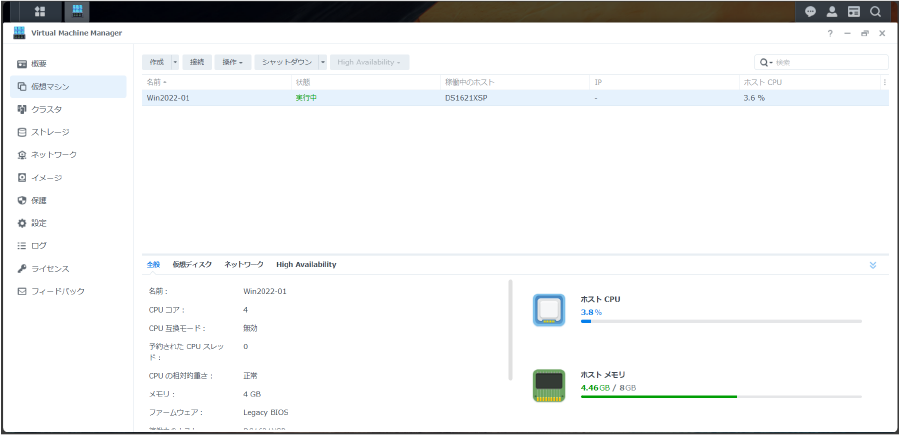
図9:VMM > 仮想マシン
VMMを起動すると、作成した仮想マシンについて確認できます。仮想マシンへのログインも、表示された一覧から対象の仮想マシンを選択し、「接続」のボタンを押すだけです。
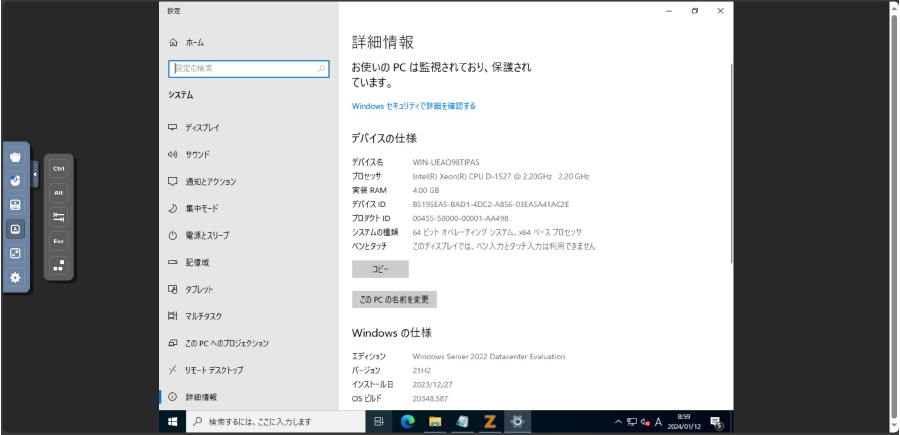
図10:VMMから仮想マシンにログインした状態
仮想マシンに接続すると、ブラウザー上で仮想マシンのデスクトップが表示されます。
いわゆるリモートデスクトップ環境のようになっていて、ログイン時に必要な「Ctrl +Alt + Del」キーの送信ボタンが画面左にまとめられています。
ZiDOMA data トライアル版インストール
続いて、仮想環境上の Windows Server 2022 に「ZiDOMA data」をインストールします。
「ZiDOMA data」はZiDOMA公式サイトから無料トライアル版のダウンロードが可能です。
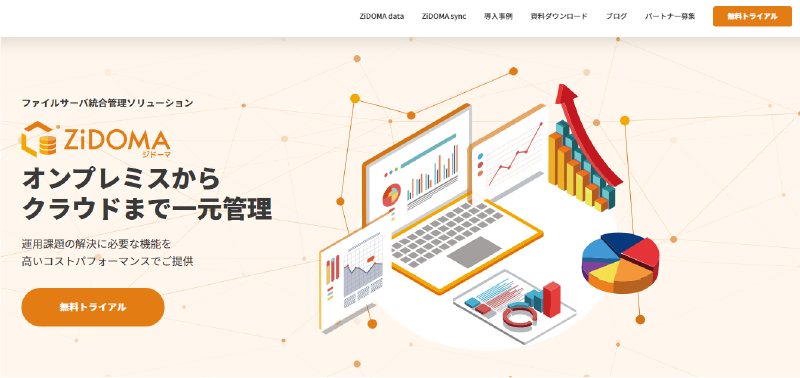
図11:【ZiDOMA】ファイルサーバー統合管理ソリューション|ARアドバンストテクノロジ株式会社
参照URL:https://zidoma.com/
Webページ左下、もしくは、右上の「無料トライアル」ボタンから申請フォームへ進み、必要事項を入力するだけで「無料トライアル」が可能となっています。
インストーラーは約15MBなため、ブロードバンド環境であれば数秒でダウンロードが完了します。
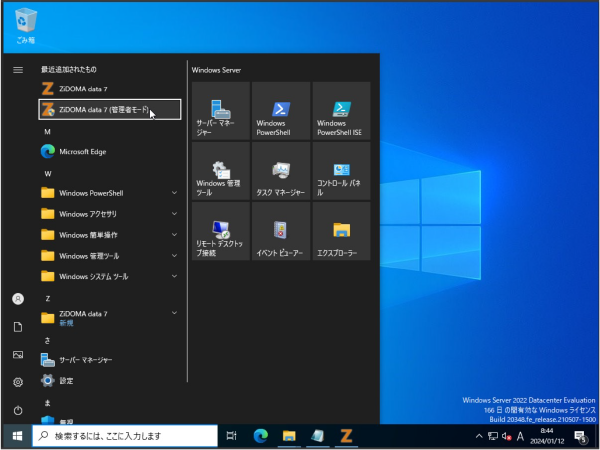
図12:ZiDOMA data をインストールした WinSV2022
インストール自体も、インストーラー起動後は5ステップ程度で完了し、数分で終わります。
検証結果を踏まえ
ZiDOMA dataのインストール完了後、実際のアプリケーションの起動、検証作業。
そして、Synology NAS 上に作成した共有フォルダを分析しました。
既存ファイルサーバーからのデータ移行はもちろん、長期で更新のない休眠データの退避、そして、そのリンク配置の処理なども検証した結果をレポートにまとめています。
詳細な検証結果は下記レポートをご参照ください。
本検証の結果に基づき、ARアドバンストテクノロジ株式会社、株式会社アスク、そして当社の3社アライアンス体制で、お客さまがより安心かつ月額利用できる「スマートファイルサーバー」を実現しました。
本「スマートファイルサーバー」にご興味ございましたらお気軽にお問い合わせください。
また、スマートファイルサーバーに貢献する当社サービスは下記リンクからご確認いただけます。
当社サービスのご案内
ITインフラのすべてをサービス化する「 Cotoka for Systems 」は、ITインフラの調達から導入・構築・保守・運用までを支援するサービスです。





