Microsoft Teams のアンインストール、自動起動停止、除外インストールについて
2019年03月22日
Office 365 Business 既定のインストールアプリケーション変更について Office 365 で、Microsoft Teams が既定インストールされるようになったことを受け、当社サポート窓口でお問い合わせの多い内容を記載いたします。
更新バージョン 1901 (月次チャネル)での変更
Office 365 の更新バージョン 1901 (月次チャネル) がリリースされた、2019 年 1 月 31 日頃より、以下の動作が変更となりました。
・Office 365 ポータルより Office 365 Business (Office アプリケーション)を新規インストールした際には、Teams クライアントアプリがインストールされる動作となりました。
外部リンク:マイクロソフトのチームでは、Office 365 の展開用リソース
外部リンク:Office 365 ProPlus の更新履歴 (日付別の一覧)
通常のアンインストールでは、再度起動時に自動的にTeams がインストールされます
この変更で、Teams の利用ライセンスを含まないOffice 365 Business でも、Office インストールに含まれるようになりました。この場合、ユーザーは無償版のTeams を利用することが可能ですが、組織の環境で利用させたくない場合があります。
Teams アプリケーションの仕様もあわせて変更されているため、通常のアンインストール方法では、次回端末起動時に再度インストールが行われます。アンインストールを行っても削除されない、というお問い合わせを多数いただいております。
特にお問い合わせが多い項目について、以下に記載いたします。(クリックでページ下部へ移動します)
・再度インストールされないようアンインストールする方法
・Teams クライアントを除外してインストールする方法
・Teams を自動起動させない方法
再度インストールされないようアンインストールする方法
インストールされたTeams クライアントをアンインストールする際には、コントロール パネルより、Teams クライアントのほか、"Teams Machine - Wide Installer" もあわせてアンインストールする必要があります。
※Teams クライアントのみをアンインストールした場合には、"Teams Machine - Wide Installer" の実行により、端末の再起動などのタイミングで、Teams クライアントが自動で再インストールされる動作となります。
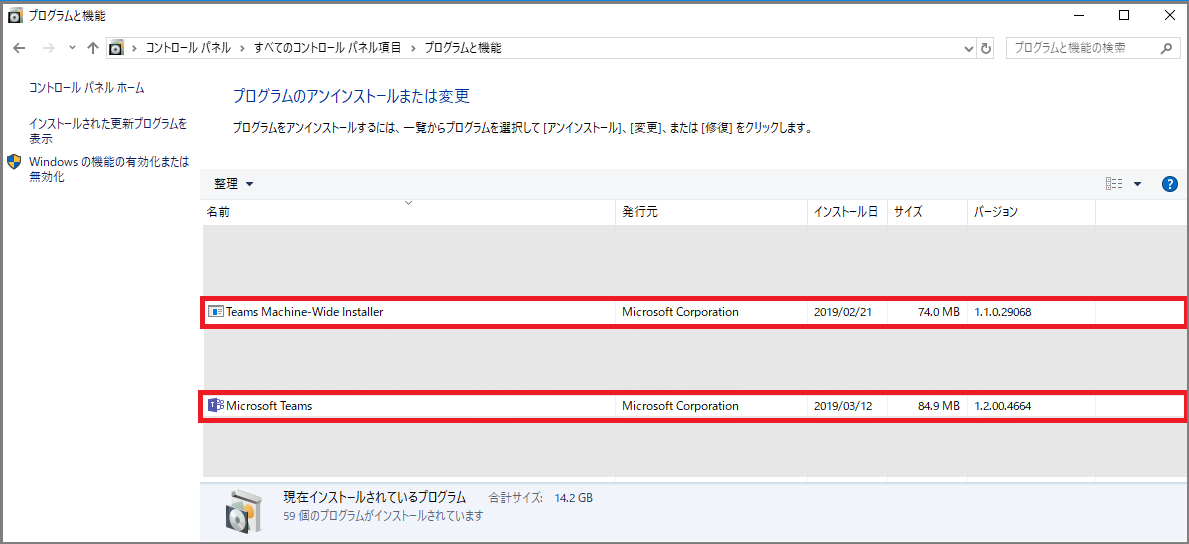
Teams クライアントを除外してインストールする方法
Office 365 Business (Office アプリケーション) の新規インストール時に、Teams クライアントを除外してインストールするには、"Office 展開ツール" を使用します。
本インストール手順の概要は以下となります。
[概要]
A. Office 展開ツールのダウンロードと解凍
B. XML ファイルの編集
C. コマンドプロンプトを実行し、インストールソースをダウンロード
D. コマンドプロンプトを実行し、インストールソースから Office 365 Business をインストール
A.Office 展開ツールのダウンロードと解凍
1. 以下のリンクより、Office 展開ツールをダウンロードし、解凍します。
外部リンク:Office Deployment Tool
※クイック実行形式向けの Office 2016 以降の製品専用
ファイル名 [OfficeDeploymentTool.exe] (実行することで解凍される、自己解凍式の EXE ファイルです。)
解凍後に生成されるファイルは以下のとおりです。
configuration-Office365-x86.xml (32 bit Office 365 用)
configuration-Office365-x64.xml (64 bit Office 365 用)
configuration-Office2019Enterprise.xml (ボリューム ライセンス版 Office 2019 用)
setup.exe
2. 解凍した上記 3 つの XML ファイルのうち、インストール予定のOffice のビット数に応じ、不要なファイルを削除します。
※ 32 ビット版Office 365 のインストール時は、configuration-Office365-x86.xml を残し、ほか2つのXMLファイルを削除します。
3. 残ったXMLファイルのファイル名を[configuration.xml]に変更します。
4. [configuration.xml]および、[setup.exe]を任意のフォルダにコピー、あるいは移動します。
必ずしも格納する必要はありませんが、本メールではCドライブ直下の[Office365]フォルダ(C:\Office365\)に格納していると想定してご案内いたします。
なお、C:\Office365\ に格納いただけますと、以降のコマンドなどは、本メールのコピーで実行いただくことが可能です。
B. XML ファイルの編集
1. 展開ツール解凍後のダウンロードされたXMLファイルを右クリック後、[編集]で開きます。
2. 表示された構成をすべて消去し、以下の構成を貼り付けてから保存します。
※以下は、Teams クライアントを除外したOffice 365 Business の32ビット版を導入する際の構成です。
※64 ビット版のOffice 365 Business を導入する際には、"32"を"64"に変更します。
---- ここから ----
<Configuration>
<Add OfficeClientEdition="32" Channel="Monthly">
<Product ID="O365BusinessRetail">
<Language ID="ja-jp" />
<ExcludeApp ID="Teams" />
</Product>
</Add>
</Configuration>
---- ここまで ----
[補足]
Office 展開ツールを使用することで、任意のOffice クライアントの除外のほか、さまざまな設定を行うことが可能です。
設定可能な各属性につきましては、以下の公開情報をご参照ください。
外部リンク:Office 展開ツールのオプションの構成
外部リンク:マイクロソフトのチームでは、Office 365 の展開用リソース
※[Windows を実行しているデバイスで既定でインストールされているマイクロソフトのチームを除外する方法] の項にある XML の例をご参照ください。
C. コマンドプロンプトを実行し、インストールソースをダウンロード
1.コマンドプロンプトを開き、Office 展開ツールが保存されているディレクトリにコマンドプロンプト上で移動します。
<コマンドプロンプトの起動手順>
Windows 7 … [スタートボタン] - [すべてのプログラム] - [アクセサリ] より、[コマンドプロンプト] を右クリックし、[管理者として実行] をクリックします。
Windows 8 … 画面左下の四角い [Windows アイコン] を右クリックし、[コマンドプロンプト (管理者)] をクリックします。
Windows 10 … [スタートボタン] - プログラムの一覧より [Windows システム ツール] - [コマンドプロンプト] を右クリックし [その他] - [管理者として実行] をクリックします。
コマンド例
cd C:\Office365\
※[Office365]というフォルダにOffice 展開ツールが保存されている場合
2. 以下のコマンドを実行します。
コマンド例
setup /download configuration.xml
3. インストールソースのダウンロードが開始されます。20分~30分ほどお待ちいただきますと、ダウンロード完了となります。
4. setup.exeが存在する階層に新しいフォルダが生成され、ダウンロードされたインストールソースが[Office365]フォルダの[Office]フォルダに保存されたことを確認します。
※ダウンロードに成功しているかどうかの判断のため、容量をご確認ください。
<確認方法>
1. 下記が保存されているフォルダを開きます。(C:\Office365\ など)
configuration.xml
setup.exe
2. [setup /download configuration.xml] を実行すると、当該フォルダ内に[Office]フォルダが自動生成され、ダウンロードされたインストールソースが格納されます。
3. [Office]フォルダを右クリックし、[プロパティ]を選択します。
4. [全般]タブ内、[サイズ]を確認します。
※ サイズが1GB以上になっていれば、ダウンロードは成功しているとご判断いただけます。
※ インストールソースに不足(1GB未満など)がみられる場合には、いったんダウンロードしたインストールソースを削除していただき、もしくは別ネットワークや別端末にてダウンロードをお試しください。
インストールソースのサイズが1GB以上になっていることをご確認いただき、次項Dにお進みください。
D. コマンドプロンプトを実行し、インストールソースからOffice 365 Business をインストール
1. コマンドプロンプトを開き、Office 展開ツールが保存されているディレクトリにコマンドプロンプト上で移動します。
コマンド例
cd C:\Office365\
※[Office365]というフォルダにOffice 展開ツールとインストールソース[Office]フォルダが保存されている場合
2. 以下のコマンドを実行します。
コマンド例
setup /configure configuration.xml
3. Office 365 Business のインストールが完了するまでお待ちください。およそ20~30分前後でインストールが完了します。
4. Office 365 Business インストール完了後にOffice アプリケーションを起動しますと、ライセンス認証画面が表示されます。
上記画面が表示されましたら、Office 365 Business ライセンスが有効となっているアカウントとパスワードを使用して、ライセンス認証を行います。
<参考情報>
外部リンク:[2017 年 3 月更新] Office 365 ProPlus / Office 365 Business オフラインインストール手順
Teams を自動起動させない方法
Teams を自動起動させない方法(手順)
1. Teams にサインインします。
2. 右上に表示されるアイコンをクリックします。
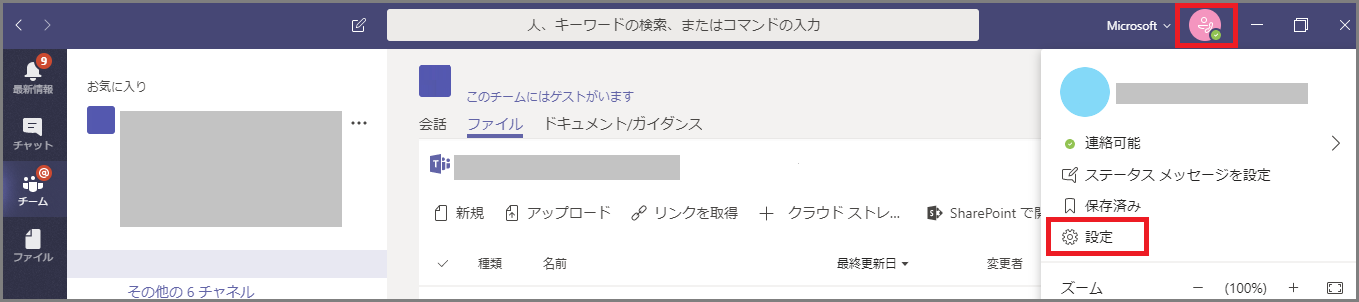
3. [設定]をクリックします。
4. [一般]が表示されます。「アプリケーション」から、アプリケーションの自動起動の
チェックを外します。
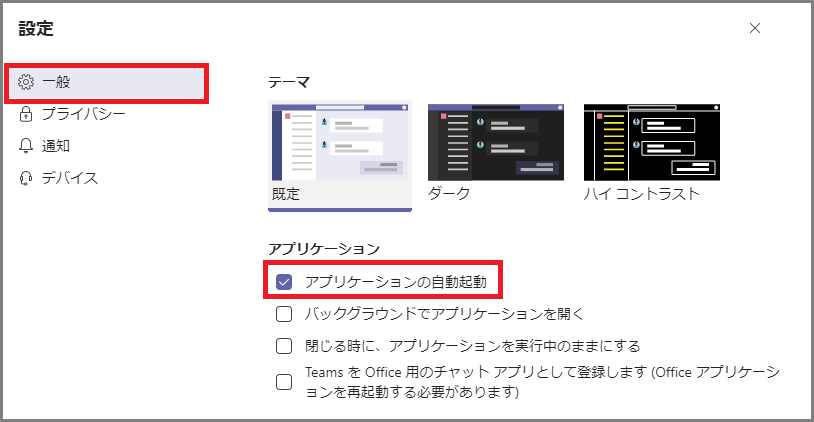
5. ×をクリックし、設定を終了します。
6. Teams を再起動します。
※Teams を自動起動しないよう設定するには、、いったんTeams へサインインしていただく必要があります。
現在の仕様として、サインインせずに自動起動をしない設定とする機能は実装されておりません。
その他の対応方法
本件に関して当社Office 365 サポート窓口までお問い合わせをいただく場合、以下リンクのお問い合わせフォームをご利用下さい。
リンク:Microsoft クラウドサービスに関するお問い合わせ
※ お問い合わせいただく際、「サービス開通案内」(PDFファイル)に記載のテナントIDが必要となります。サービス開通案内はご契約時にシステムメールアドレスからお客さまへ送付されます。
※ 管理権限をお持ちでない場合、設定、確認ができない内容があるため、Office 365 管理者さまからお問い合わせをお願いします。




