「組織の別のアカウントがこのデバイスで既にサインインしています」と出てサインインできない
2025年09月11日
「組織の別のアカウントがこのデバイスで既にサインインしています。別のアカウントでもう一度お試しください。」
と出てサインインできない問題の対処方法をご案内します。
- 本コンテンツは、作成時点での情報に基づいていますが、Microsoft 社の製品やサービスの仕様変更により、内容が予告なく変更される場合があります。
別のアカウントがサインインしていてサインインができない
Office 製品を起動したところ
「組織の別のアカウントがこのデバイスで既にサインインしています。別のアカウントでもう一度お試しください。」
と表示されて、サインインできないことがあります。
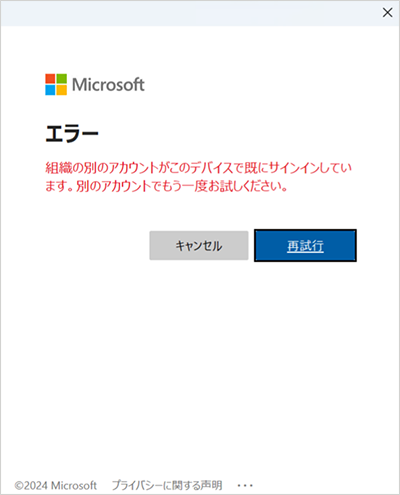
問題の発生要因とその対処
Microsoft 365 Apps は1つのデバイスに対して同じドメインを持つ複数のユーザーアカウントでのサインインは行えない仕組みとなっています。
すでにサインインされているユーザーアカウントと同一のドメインを持つアカウントにてサインインを行おうとすると、該当のメッセージが表示されます。
そのため、該当の Office にすでにサインインされているユーザーアカウントが存在する場合には、明示的にサインアウトを実施のうえ、ご利用いただくアカウントでのライセンス認証をお試しください。
公開情報
- • Microsoft 365 アプリのアクティブ化エラー "組織の別のアカウントがこのコンピューターに既にサインインしています"

- • Office 2016 for Mac アプリにサインインできない

- • Office 2013 で「申し訳ございません。このコンピューターに、組織内の別のアカウントが既にサインインしています」と表示される

- • 「このコンピューターに組織内の別のアカウントが既にサインインしています」と表示される

問題が改善しない場合の対処
利用者としてサインインされているユーザーアカウントが存在しないもしくは明示的にサインアウトを実施しても改善が見られない場合には以下の対処を実施いただき事象の改善が見られるか確認ください。
Windows OS の場合
1. Office からサインアウトする
- いずれかの Office (Excel など) を起動し [アカウント] をクリックします。
- [サインアウト] をクリックします。
- "Office からサインアウト" 画面が表示されましたら、[サインアウト] をクリックし、サインアウトを完了します。
複数のアカウントでサインインしている場合は、すべてのアカウントでサインアウトを実行します。
サインインしているアカウントがない場合、上記の操作は不要です。 - 起動中のすべての Office を終了します。
2. Azure AD Join の解除
- スタート メニューより歯車マークの [設定] をクリックします。
- [アカウント] - [職場または学校にアクセスする] をクリックします。
- [職場または学校アカウント] に Office のライセンス認証を行ったアカウント情報が表示されているか確認します。
- 表示されている場合は、該当のユーザー アカウントを選択して [切断] をクリックします。
※ Azure AD や AD に接続済みの項目を "切断" しますと、ドメインから外れてしまいますので、Azure AD や AD に接続済みの項目は切断しないようにご注意ください。 - Office を起動し、サインインをご実施ください。
※ なお、”職場または学校にアクセスする” のアカウントは、Office のサインイン時に “すべてのアプリにサインインしたままにする” の旨のダイアログで、”このアプリのみ” を選択せず、そのまま OK をクリックした場合に追加されます。
3. OlicenseCleanup.vbs を実行する
- 本操作を実行するためにはローカルの管理者権限 (Administrator) が必要となりますのでご留意ください。
- Google Chrome または Microsoft Edge をご利用ください。
- 方法: スクリプトを使用してクリーンアップ プロセスを自動化する 項目にある [OlicenseCleanup.zip] のリンクをクリックし、ダウンロードします。
- ダウンロードした OlicenseCleanup.zip 内の OLicenseCleanup.vbs (VBScript Script ファイル) をダブルクリックし、スクリプトを実行します。
スクリプトは数秒で完了します。
※ ダウンロードしたファイルをダブルクリックするとすぐに実行されるため、該当の端末で実行いただきますようお願いします。 - 端末を再起動後に、ライセンス認証を実施します。
※ Office のライセンス認証時、"すべてのアプリにサインインしたままにする" 画面では、[いいえ、このアプリのみにサインインします] を選択ください。
4. ウィルス対策ソフトや他社常駐ソフトの停止
セキュリティーソフトや他社製の常駐ソフトウエアによる影響がある旨の情報を確認しています。
そのため、事象が発生している端末にて、ウィルス対策ソフトや他社製常駐ソフトウエアを一時停止していただき、事象の再現状況をご確認ください。
Mac OS の端末の場合
1. Office for Mac のライセンス再認証
Mac 端末におけるライセンスの再認証時には "License Remove Tool" を利用します。
本ツールの利用方法につきましては、以下の公開情報にて画像付きでご案内していますので、あわせて参照くださいますようお願いします。
License Removal Tool
※ 上記 URL をクリックすることで、本ツールのダウンロードが開始します。
画像付き手順
License Removal Tool にてライセンス認証情報を削除したら、Office アプリケーション (Word など) を起動します。
ライセンス認証画面が表示されますので、Microsoft 365 アカウントとパスワードにて認証していただき、 動作に改善がみられるかご確認くださいますようお願いします。
公開情報
2. Office for Mac の再インストール
ライセンスの再認証でも解決しない場合は、以下の手順にて再インストールをお試しください。
(1) Office for Mac のアンインストール
Office for Mac のアンインストールは、下記公開情報より画像付きで案内していますので、ご確認のうえ実施くださいますようお願いします。
画像付き手順
"手順 2: サポート ファイルを削除する" の "ユーザー ライブラリ フォルダからファイルを削除する" では、ユーザー ライブラリの表記が、お使いの Mac では表示されない場合があります。
この場合には、下記手順にてユーザー ライブラリ フォルダが表示されます。
■ ユーザー ライブラリ フォルダの表示手順
- Finder メニュー バー上の [移動] - [ホーム] - [ユーザー フォルダ] をクリックします。
- 再度、Finder メニュー バー上から [表示] - [表示オプションを表示] をクリックします。
- [ライブラリ フォルダを表示] をクリックします。
ここまでの操作で、ユーザー ライブラリ フォルダが表示されます。
お使いのバージョンによっては、キーボードの [Option] キーを入力しながら、[移動] をクリックすることで、ユーザー ライブラリ フォルダの表示が可能です。
"手順 2: サポート ファイルを削除する" の "ユーザー ライブラリ フォルダからファイルを削除する" にて表記されている [コンテナ] は、[Containers] と表示されています。
また、[グループ コンテナ] は、[Groups Containers] と表示されています。
※ ご留意 ※
- 注意書きなどを確認いただきながら、データの消失などにご留意いただき、操作を実施くださいますようお願いいたします。
- 手順ではさまざまなファイルを削除しますが、削除項目のファイルは、環境により存在の有無が異なり、常にコンピューターに存在するとは限りません。
手順どおりの場所にファイルがない場合には、その項目の操作を行わずにその次の項目へお進みください。
アンインストールが終わりましたら、端末の再起動を行ないます。
(2) Office for Mac の再インストール
Office for Mac のインストールは、Office 365 ポータル (https://portal.office.com) より実行します。
手順は下記公開情報にて画像付きで案内しておりますので、ご確認のうえ実施ください。
画像付き手順
- [Mac にインストールする] を選択し、"職場または学校のアカウントでサインインしました" の項をご確認ください。
公開日:2023年06月29日
更新日:2025年09月11日




