Office のインストールができない場合の対応方法
2025年07月07日
Office のインストールができない場合の対応方法、手順をご案内します
一般的な事例と対応方法
[アプリをインストールする] ボタンが表示されない
- 以下の画像表示は、2025年 7月時点で確認を行っています。
Microsoft 社の製品、仕様変更により、事前の予告なく将来にわたって変更することがあります。
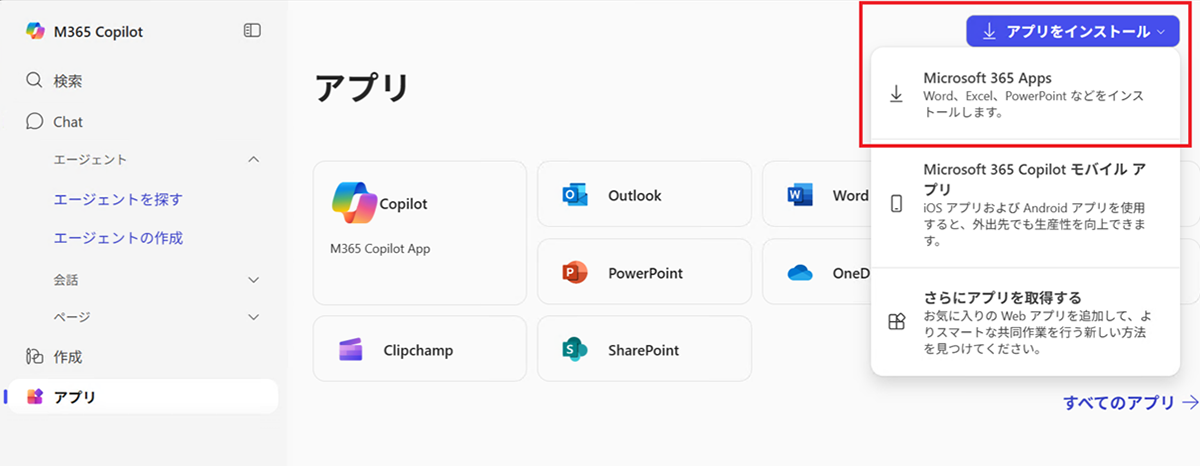
確認事項
Microsoft 365 の Office アプリには、ダウンロードして利用するものとWeb上でのみ利用するものとがあります。
アカウントに割当てられているライセンスを確認し、ダウンロード版の製品が含まれているかを確認してください。
対応方法
[アプリをインストールする] ボタンが表示されない場合、または、表示されるボタンがクリックできない場合、サブスクリプションに問題がある場合があります。
サブスクリプションの有効期限が切れていないか、以下の手順で確認します。
[手順] (Microsoft 365 管理者向け)
- Microsoft 365 ポータルサイトへ、管理者アカウントでサインインします。
- アプリケーション一覧から、[管理]をクリックして、Microsoft 365 Admin center (管理センター) を開きます。
- 左側のメニューから[課金情報]をクリックします。
- [サブスクリプション]をクリックして、「横河レンタ・リース」のサブスクリプションがアクティブであることを確認します。
- [サービス提供を停止済み] の項目に表示される場合や、有効期限が切れていると表示される場合、契約情報をご確認ください。
Microsoft 365 管理者でない場合は、組織の Microsoft 365 管理者まで、上記内容をお伝えください。
「Office のデスクトップ アプリが含まれている Office のライセンスが現在割り当てられていません。組織の Office を入手する方法の詳細については、管理者にお問い合わせください。」と表示される
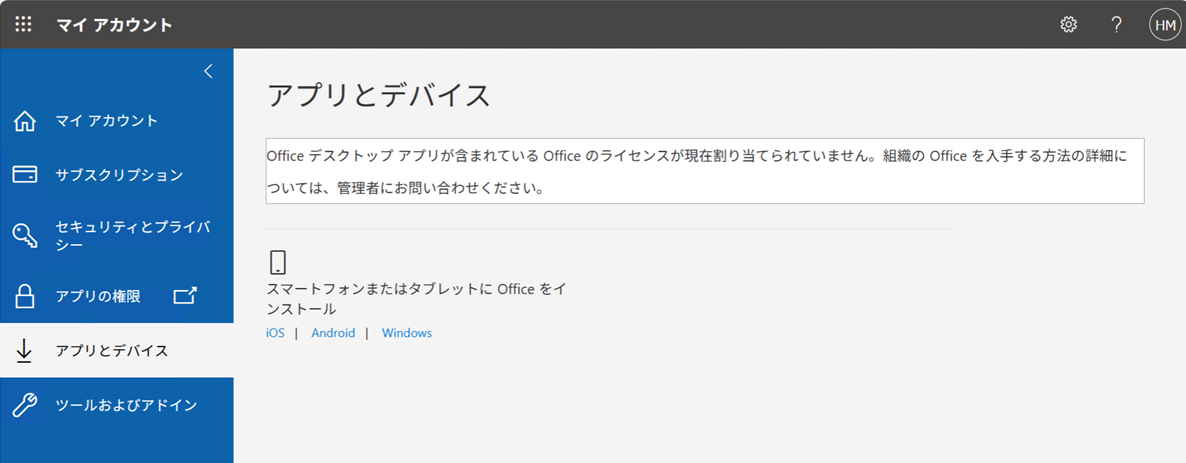
対応方法
Microsoft 365 のユーザーアカウントに、Office アプリを利用するライセンスが割り当てられていない場合に表示されます。
組織の Microsoft 365 管理者までお問い合わせください。
また、ユーザーによる Office アプリインストールを管理者が制限している場合、「インストールは、管理者によって無効にされています。...」と表示され、インストールを行うことができません。
[手順] (Microsoft 365 管理者向け)
- Microsoft 365 ポータルサイトへ、管理者アカウントでサインインします。
- アプリケーション一覧から、[管理] をクリックして、Microsoft 365 Admin center (管理センター) を開きます。
- 左側のメニューから [ユーザー]、[アクティブなユーザー] を選択します。
- 該当のユーザーを選択します。右側に開くユーザー詳細で、[ライセンスとアプリ] をクリックします。
- ユーザーに割当てるライセンスのトグルスイッチをオンにして、保存します。
- ユーザーにライセンスを割当てたことを通知し、再度インストールを試します。
エラーが表示される場合の対応方法
「問題が見つかりました。Office (64 ビットまたは 32 ビット) をインストールできません」
対応方法
すでに32ビット版、または64ビット版どちらかの Office (または Visio など単体アプリ) がインストールされている場合、エラーが表示されます。
このエラーが表示される場合、インストールする Office は、すでにインストールされている Office (または Visio) のビット数とあわせる必要があります。
「別のインストールが進行中です」
対応方法
Office のインストールを開始する際に、このエラーが表示される場合は、 Office のインストール、アンインストール、または更新がすでに実行されていた場合に発生することがあります。
しばらく時間を置いてもこのエラーが出る場合、端末を再起動し、再度インストールを行います。
「その他のエラー (エラー番号)」
対応方法
上記以外のエラーが表示される場合、表示されるエラーダイアログにエラー番号が表示されている場合は、エラー番号を控えます。
エラー文言とエラー番号を添えて、組織の Microsoft 365 管理者へお問い合わせください。
[確認内容] (Microsoft 365 管理者向け)
- ファイアーウォール、プロキシなど、通信を制限するソリューションを利用している場合、Microsoft 365 のインストール、認証に利用される通信を許可して、再度インストールを試します。
Microsoft 365 で必要な通信要件については、公開情報が頻繁に更新されるため、以下のページから、本文内のリンク「Microsoft 365 の URL と IP アドレスの範囲」をクリックして確認します。
リンク:Microsoft 365 の URL と IP アドレスの範囲 - OSをクリーン ブートで起動させることにより、OS以外の、自動的に起動するアプリケーションや常駐するアプリケーションの影響を排除することが可能です。
リンク:Windows でクリーン ブートを実行する方法 - 解決しない場合、エラー文言、番号の情報を添えて、当社 Microsoft 365 サポート窓口までお問い合わせください。
リンク:Microsoft クラウドサービスに関するお問い合わせ
Office の完全アンインストールについて
Office のインストール、再インストールが失敗する場合、または、Office の認証、再認証でエラーが表示される場合など、対応方法として、Office の完全アンインストールが有効な場合があります。
手順
Microsoft 公開情報「PCからOfficeをアンインストールする」を開き、記載手順に沿って、インストールの種類に応じてアンインストール手順を実行します。
リンク:PC から Office をアンインストールする ![]()
個人の Microsoft アカウントでサインインしている場合
Microsoft 365 ポータル サイト (https://www.office.com/) に個人の Microsoft アカウントでサインインしている場合、[アプリをインストール] ボタンは表示されますが、正しく Office アプリをダウンロードできません。
対応方法
- 個人の Microsoft アカウント をサインアウトします。
- Microsoft 365 管理センターで、ライセンスを割り当てたユーザーのアカウントID、パスワードでサインインし直します。
[見分け方]
サインイン時に “個人のアカウント” と表示されます。
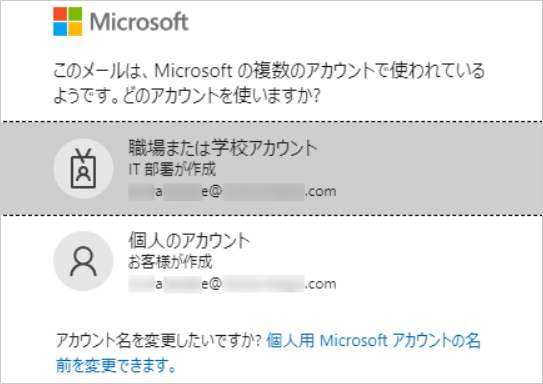
“個人のアカウント” でサインインした場合は、以下のような Microsoft 365 ポータル サイト が表示されます。
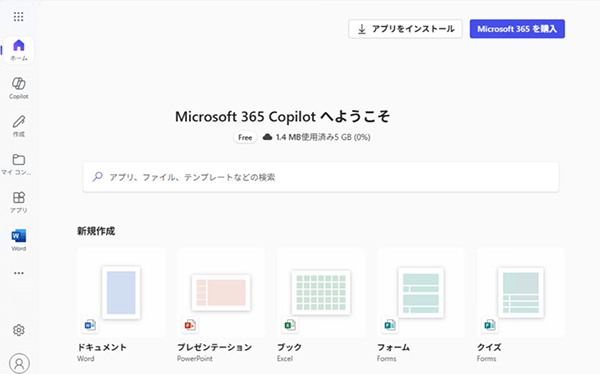
公開日:2018年08月27日
更新日:2024年01月23日
更新日:2024年06月27日
更新日:2025年07月07日




