Windows 11 から Windows 10 に戻す方法は?注意点や対策も解説
作成日:2023/04/26
更新日:2025/07/22

Windows 11 から Windows 10 に戻す方法は?注意点や対策も解説
こちらの記事では、Windows 11 から Windows 10 に戻す方法や注意点を詳しく解説します。
また、注意点に対する対策方法もあわせてお伝えします。
Windows 11 から Windows 10 に戻す方法を把握できるだけでなく、ダウングレードに伴うリスクを避ける方法も明確になるので、Windows 11 から Windows 10 に戻したい方や、Windows 11 にアップグレードする前に戻す方法を知りたい方は、ぜひご覧ください。
\ 情シスの方、必読の関連情報 /
● Windows 11 の検証とリプレース時のお悩み解決方法!最適なスペックもご紹介
Windows 11 から Windows 10 に戻す方法

Windows 11 から Windows 10 に戻す方法は、以下の2種類です。
- Windows 11 へのアップグレードから10日以内の場合
- Windows 11 へのアップグレードから10日以上経過した場合
Windows 11 にアップグレードしてからの期間によって、ダウングレードの方法は異なります。
それぞれ具体的に解説します。
Windows 11 から Windows 10 に戻すなら10日以内がおすすめ
Windows 11 から Windows 10 に戻すなら、OSのシステムを使って手軽かつ安全に実行できる10日以内がおすすめです。
Windows 11 にアップグレードしてから10日以上が経過すると、OSの「回復機能」は使用できず、いちからクリーンインストールしなければならないため、データの紛失や破損といったリスクがあります。
Windows 11 にアップグレードしてから10日以内の方は、以下の方法で Windows 10 に戻しましょう。
1. 「スタートメニュー」から「設定」を選択
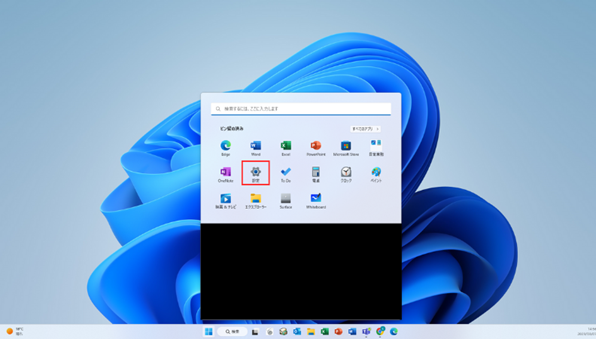
2. 「設定」の「システム」から「回復」を選択
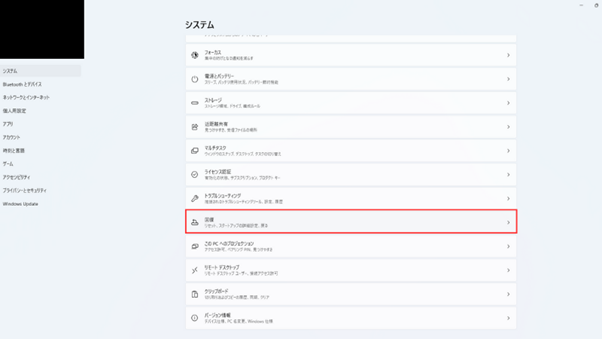
3. 「回復」にある「復元」をクリック
4. 「 Windows 10 に復元する」の画面が表示されるので「以前のバージョンに戻す理由をお聞かせください」の該当理由にチェックし「次へ」をクリック
5. 「アップデートをチェックしますか?」と表示されたら「行わない」をクリック
6. 「知っておくべきこと」が表示されたら、内容を確認し「次へ」をクリック
7. 「ロックアウトされないようにご注意ください」と表示されたら、内容を確認し「次へ」をクリック
8. 「Windows 11 をお試しいただきありがとうございます」が表⽰されたら、内容を確認し「 Windows 10 に復元する」 をクリック。
9. 復元終了後、自動再起動され Windows 10 画面表示後、ダウングレード完了
上記の流れで Windows 11 から Windows 10 に戻せます。
復元中は時間がかかりますが、基本的には内容を確認しクリックするだけなので、手軽に実行できます。
Windows 11 のダウングレードは10日以上経過しても可能
Windows 11 にアップグレードしてから10日以上経過しても、ダウングレードは可能です。
ただし、前述した「回復機能」は使えず、いちからクリーンインストールしなければなりません。
具体的な方法を解説します。
インストールメディアを作成する
- PCにUSBを接続
- Microsoft の公式サイト から「メディア作成ツール」をダウンロード
- ダウンロードされた「メディア作成ツール」を実行
- 「適用される通知とライセンス条項」の内容を確認し「同意する」をクリック
- 「実行する操作を選んでください」と表示されたら「別のPCのインストールメディアを作成する」を選択し「次へ」をクリック
- 「言語、アーキテクチャ、エディションの選択」が表示されたら、それぞれ該当の内容を選択し「次へ」をクリック
- 「使用するメディアを選んでください」が表示されたら「USBフラッシュドライブ」を選択し「次へ」をクリック
- 「USBフラッシュドライブを選んでください」と表示されたら該当のUSBを選択し「次へ」をクリック
- 「 Windows 10 のダウンロード」と「インストールメディアの作成」が順に自動で実行される
- 「USBフラッシュドライブの準備ができました」が表示されたら「完了」をクリック
以上の手順でインストールメディアを作成できます。
今回はUSBを使った方法を解説しましたが、ISOファイルを使う方法でも、同様の流れでインストールメディアを作成できます。
Windows 10 のクリーンインストールを行う
インストールメディアを用意できたら、クリーンインストールに移りましょう。
クリーンインストールとは、OS内部に保存されているソフトやアプリケーションをすべて削除し、OSを再ダウンロードする方法です。
データがすべて消えてしまうため、事前にインストールメディアの作成が必須です。
具体的に以下の手順でクリーンインストールを行います。
- PCにインストールメディアを接続
- インストールメディアからPCを起動 (起動方法はPCメーカーによって異なります)
- Windows セットアップを開始するために言語・時刻・入力方法などを選択し「次へ」をクリック
- 「今すぐインストール」をクリック
- 「 Windows のライセンス認証」が表示されたらプロダクトキーを入力
プロダクトキーがない場合は「プロダクトキーがありません」をクリック (プロダクトキーはインストール後に Microsoft store で購入できます)
- 「インストールするオペレーティングシステムを選んでください」が表示されたら、希望のオペレーティングシステムを選択し「次へ」をクリック
- 「適用される通知とライセンス条項」が表示されたら、内容を確認し「同意します」にチェックを入れて「次へ」をクリック
- 「インストールの種類を選んでください」と表示されたら「 Windows のみをインストールする」をクリック
- 「 Windows のインストール場所を選んでください」と表示されたら、インストールする場所を選択し「次へ」をクリック
- インストール完了まで待機
- インストールが完了したら、地域・キーボード・PCの名前・ネットワークなどの各種設定を流れに沿って行う
- バックアップから復元するかどうか選択し[次へ]
- プライバシー設定を選択し[次へ]
以上の流れでクリーンインストールを実行しましょう。
途中で強制終了や、インストール中に電源を切ってしまうと、クリーンインストールが失敗しデータが消えてしまう恐れがあるため、時間に余裕を持って行いましょう。
Windows 11 から Windows 10 に戻す際の注意点

Windows 11 から Windows 10 に戻す際の注意点を解説します。
Windows 11 から Windows 10 に戻したいと思っている方は、今のうちに注意点を把握し、対策を取っておきましょう。
Windows 11 で使用していた新機能やアプリケーションが使えなくなる
Windows 11 から Windows 10 に戻すと、Windows 11 で使用していた新機能やアプリケーションが使えなくなります。
Windows 11 は、Windows 10 からスタートメニューや入力・設定関連が改善され、新機能も搭載されており、直感的な操作が可能になりました。
Windows 11 にアップグレードして生産性の向上が実感できていても、Windows 10 に戻すと元の状態に戻ってしまいます。
加えて、アプリケーションによっては Windows 11 にしか対応しておらず、Windows 10 では正常に作動しないものもあります。
そのため、Windows 11 から Windows 10 に戻そうと考えている方は、戻す前に使っているアプリケーションの対応OSを確認しておきましょう。
また、Windows 11 にアップグレードした際に変更した設定やダウンロードしたアプリは、Windows 10 に戻すと初期化されます。
Windows 10 に戻した後に再設定・再インストールが必要になる点も覚えておきましょう。
Windows 11 のダウングレードの不具合でデータが消える可能性がある
Windows 11 のダウングレードの方法を誤って、途中で強制終了すると、ダウングレードが正しく行われず、その副作用でデータが消える・破損する可能性があります。
今回ご紹介した Windows 11 のダウングレードの方法は、PC操作に慣れていないと誤って実行してしまう恐れがあります。
Windows 11 のダウングレードを検討している方は、ダウングレードの方法問わず、データのバックアップを取得してからの実行がおすすめです。
Windows 11 のダウングレードは機密情報の紛失などのリスクがある
誤った方法での Windows 11 のダウングレード実行は、データが消える・破損するだけでなく、機密情報の紛失や流出にもつながります。
特に自社の機密情報や顧客情報を保有している企業は、クリーンインストールを行う際に作成するインストールメディアの扱いに十分に注意しましょう。
インストールメディアを社外に持ち出して紛失してしまい、重要な機密情報が漏えいし、顧客間で大きなトラブルに発展するケースは、決してめずらしくありません。
インストールメディアは社内の鍵がかかる場所に保管するなど、紛失しないような対策を施しましょう。
Windows 11 から Windows 10 に戻すのに時間がかかる
Windows 11 から Windows 10 に戻すには、まとまった時間が必要です。
特にクリーンインストールでダウングレードする方法は、インストールメディアの作成から行わなければならないため、時間がかかります。
企業は業務時間外で時間を確保しなければならず、手間が発生する点がデメリットのひとつです。
また、時間に余裕がないなかで慌てて作業してしまうと、誤った方法でダウングレードしてしまったり、インストールメディアの紛失につながります。
企業の担当者は、仕事と並行して行うのではなく、落ち着いて確実にダウングレードできる時間を確保して実行しましょう。
まとめ
こちらの記事では、Windows 11 から Windows 10 に戻す方法や注意点について解説しました。
Windows 11 から Windows 10 に戻す方法を誤ると、機密情報の漏えいやデータ破損などのリスクが発生します。
これから Windows 11 のダウングレードを行う方は、事前にデータのバックアップを取得しておくだけでなく、インストールメディアの扱いにも十分に注意しましょう。
なお、Windows 10 のサポート終了日は 2025年10月14日と目前に迫っています。
このまま使用し続けると、セキュリティー被害のリスクが高まるほか、従業員の業務効率にも影響を及ぼす可能性があります。
サポート終了にともなうリスクや、企業が取るべき対策についても、あらかじめ確認しておきましょう。
Windows 11 を体感するならレンタルPCがおすすめ
Windows 11 へのアップグレードがまだで、アップグレードに対して不安がある方は、レンタルPCがおすすめです。
レンタルPCであれば、自分のPCをアップグレードしなくても、Windows 11 の仕様を体感できます。
また、Windows 10 で使用しているアプリケーションの動作検証も事前に行えるため、Windows 11 へのアップグレード後に互換性がないことが判明する、といった心配もありません。
Windows 11 対応PCに買い替える必要もなく、導入コストを抑えられる点も大きなメリットのひとつです。
当社では、Windows 11 がプレインストールされたPCをレンタルしています。
レンタル期間は1週間から年単位と、短期から長期まで幅広く対応しているので、自社で Windows 11 を体感してみたい方は、ぜひご利用ください。
Windows 11 レンタルPCの詳しいサービス内容は、以下のページをご覧ください。
資料ダウンロード
全国の従業員数100名以上の企業および法人の「PC運用管理の担当者」を対象に『負担の大きい業務』と回答した 「導入領域」 ・ 「運用領域」 の課題傾向や意向を調査結果から考察し、ポイントや解決策の例について解説します。





