Microsoft 365 Windows Autopilot とは?デバイスリセットや回復、拡張サポートの魅力 後編
作成日:2021/06/24

Microsoft 365 Windows Autopilot とは? デバイスリセットや回復、拡張サポートの魅力
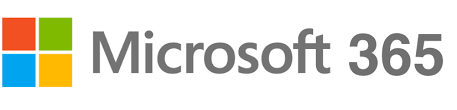
Windows Autopilot は、Windows 10 デバイスのセットアップをエンドユーザーが行うため、情報システム部門の業務が軽減されます。
今回は、後編の内容を説明します。
- ■ 前編: Windows Autopilot のサービス概要と3つの特徴

- ■ 後編: Windows Autopilot でのデバイスリセット(回復)方法、拡張サポートの魅力、導入するときの注意点
デバイスリセット(回復)を行うことで、他のエンドユーザーにデバイスを再配布できます。
ただし、Windows Autopilot を使用する際は注意点もあります。事前に確認した上で Windows Autopilot を導入しましょう。
デバイスのセットアップ手順
エンドユーザーにデバイスを配布する前に、セットアップが必要です。
手順は下記の 4ステップで簡単に行えます。
- デバイスの電源を入れます
- 言語、ロケール、キーボードを選択 ※言語の選択は、複数の言語がインストールされている場合
- ネットワークに接続
- 組織のメールアドレスとパスワードの指定
たった4ステップのセットアップを行うことで、エンドユーザーはデバイスを受け取ってサインインするだけで、自動的に Azure AD 参加・ Intune 登録、プロファイル適応が行われます。
また、Windows 10 には「 Windows を最大限に活用するためのデバイス設定の完了方法を提案する 」という機能があります。
従業員に余計な不安や勘違いを誘発しないように以下の手順で解除しておきましょう。
- スタートメニューの「 歯車 」をチェック
- 通知とアクションをクリック
- 「 Windows を最大限に活用するためのデバイス設定の完了方法を提案する 」のチェックを外します
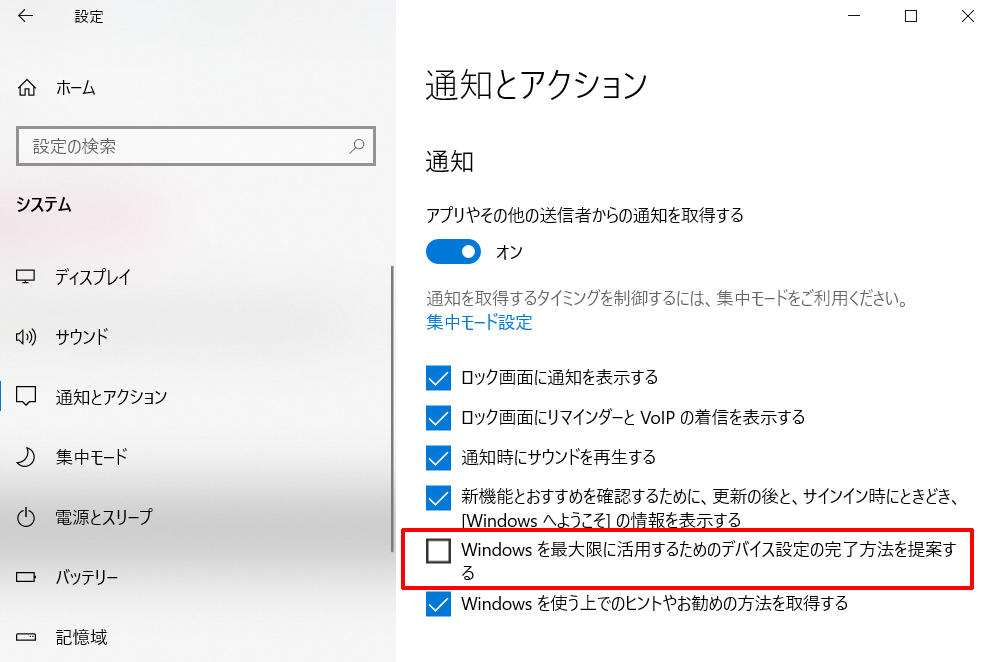
Windows Autopilot を使用する際の注意点
Windows Autopilot を使用するときは、対応しているデバイスの確認と、デバイスの破棄・転用に注意が必要です。
エンドユーザーがデバイスを受け取り次第すぐに業務に取り掛かれるようにするために、必ず確認しておきましょう。
Windows Autopilot に対応しているデバイスメーカー
Windows Autopilot に対応しているデバイスのメーカーは以下の14社です。
これらのメーカーからデバイスを購入してデバイス登録を行ってもらえば、エンドユーザーはデバイスを受け取った後、ネットワークに接続し、Azure AD アカウントで Windows 10 にログインするだけですぐに業務に取り掛かれます。
以下の14社以外からデバイスを購入して使用する場合は、情報システム部門の担当者が手動でデバイス登録を行わなければなりません。
対応しているデバイスメーカー
- acer
- ASUS
- DELL
- dynabook
- 富士通
- Getac
- HP
- Lenovo
- NEC
- Panasonic
- POSITIVO
- Softchoice
- Microsoft Surface
- TAROX
(*2021年6月7日時点)
デバイスの破棄・転用時はデバイスIDを削除
デバイスの廃棄・転用時には、エンドユーザーに配布する前にデバイスIDを削除しなければなりません。
Windows 10 を再インストールする際に前の組織でのデバイスIDを認識し、セットアップ内容も前の組織のものになってしまうためです。
もし Windows Autopilot にIDが登録されている中古デバイスを再利用するは、以前使用していた企業の管理者がデバイスIDを削除していないといけません。
中古のデバイスを使用する際はとっくに注意が必要です。
まとめ
後編では、 Windows Autopilot でのデバイスリセット(回復)方法、拡張サポートの魅力、導入するときの注意点を説明しました。
デバイスリセットはリモートでも実行できるため、在宅ワークに対応しやすいでしょう。
ただし、 Windows Autopilot を使用する際には、対応しているデバイスメーカーの確認と、デバイスの破棄・転用時にデバイスIDを削除しなければならないことに注意が必要です。
これらを事前に確認した上で、 Windows Autopilot を使用しましょう。





