Power Apps 活用!若手社員奮闘記編
作成日:2022/04/01

Power Apps 活用!若手社員奮闘記編
第1弾は、「 ローコード開発 」や「 PowerApps 」について簡単にご説明しました。 (第1弾コラム 最近話題の Power Apps とは?![]() )
)
今回は当社の若手社員が1から勉強してアプリ開発を行った様子をご紹介します。
Power Apps を使ったアプリ開発に挑戦したのは2名の若手社員SくんとMくんです。
図らずも2017年入社の同期コンビでローコード開発に挑戦してくれました。
社員Sくんは学生時代に授業で少しだけプログラミングに触れたことがあったそうですが社員Mくんは学生時代も入社後もプログラミングに触れたことがなかったそうです。
そんな2人が短期間でどこまで成長できたのでしょうか。
アプリ作成の流れ
2人が今回のアプリ作成にあたり、勉強を進めていった流れは下記の通りです。
- ノーコード開発に慣れる
Power Apps で用意されたサンプルを利用して、Power Apps でどんなことができるのか勉強をしながら慣れるというフェーズです。
- ローコード開発 (初級編)
ノーコード開発されたアプリに対して別の画面への遷移や文字入力といった機能を追加することで、より Power Apps を利用した開発に慣れていきます。
- ローコード開発 (中級編)
(1)、(2) を通して勉強したことを生かし、何もない状態から自分たちで必要な機能を付加していき、自分たちが望む機能を持つアプリを作成していきます。そして、今回のゴールがこのフェーズです。
ノーコード開発
Power Apps のノーコード開発では、Excel ファイルを利用して Power Apps の外部にあるテーブルデータをデータソースとして登録して、Power Apps 内部で利用することができます。
このデータソースの使い方について、初見ではわかりにくいのですが、Power Apps ではサンプルアプリがいくつか用意されているため、そのアプリを利用してデータソースの登録や作成したアプリの動きなどを確認することができます。
しかし、ただExcelファイルを用意すれば良いというわけではありません。
Excel は好きなセルに値を自由に入力できますが、自由に書いてしまうと Power Apps 側で Excel ファイル内のどの値がデータソースなのか理解することができないのです。
では、どうやって利用できるようにするかというと、Excel には「 テーブル作成 」機能があります。
これはデータベースのテーブルのようにカラムとデータ型が何であるかを表現するために利用できる機能です。
つまり、Power Apps が読めるデータソースは、この Excel ファイル内で作成されたテーブルが対象となります。
そして、テーブル設定した Excel ファイルについては OneDrive にアップロードしたり、ファイルサーバー上に配置したり、SharePoint 上にアップロードし、Power Apps からデータソースの読み込みを実施します。
今回は OneDrive 上にアップロードした Excel ファイルの読み込みを実施しています。
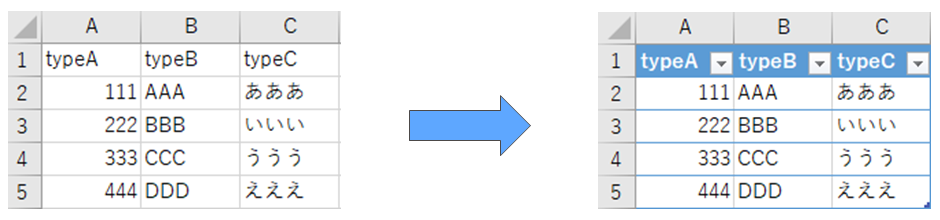
データソースの読み込みはローコード開発の第1歩
ローコード開発 (初級編)
ローコード開発を進めるにあたり、前述したデータソースを Power Apps に読み込ませます。
今回は Microsoft 社が用意している「 Flooring Estimate 」というデータソースを利用してまずはノーコード開発を行います。
こちらのデータソースでは、フローリング材の製品名とカテゴリー、値段とそれぞれの製品に関する概要がまとめられています。
そして、このデータソースをそのまま読み込ませると、Power Apps 上ではデータソース内に記載した画像データを見ながら、どの製品がどういったものなのかを閲覧することで、フローリング材の見積もりを作成することができるアプリが作成されます。
今回は上記データソースを読み込ませて作成されたアプリに対して、新たにボタンを追加したり、文字を入力してラベルを付けたりできるようにボタンの追加を実施しました。
ボタン追加や文字入力画面についても Power Apps 上の「 挿入 」というタブからGUIにて追加することが可能です。
また、ローコード開発という言葉の通り、こちらの挿入を実施する際には1行~数行のコードが画面上に表示されるため、ユーザーはこのコードを利用することで、ボタン追加等を実施することも可能です。
ローコード開発 (中級編)
ここまでの工程で少しずつ Power Apps の知見を深めていった2人がついに自分たちでアプリ開発を行います。
今回作成するアプリは【構成チェックテンプレート表示アプリ】です。
こちらは顧客へ提示する資料の注意事項を自動で出力するようなアプリです。
今までは過去の資料などからコピー&ペーストしていた業務をこのアプリを利用することで時間短縮となり、業務効率の向上を図ろうという目的のもと、アプリを作成しました。
作成する際、Power Apps の方で全く空の画面から作成をするフォーマットやチュートリアルを作成するフォーマット、文字を入力するフォームなどが用意されているので、自分が作りたいアプリのイメージをもとに選んでから作成をすすめていきます。
今回はチュートリアルを選択し、アプリを作成していきました。
下記の図のように、「 構成チェックテンプレアプリ 」を選択すると右のような画面が表示され、該当するカテゴリと機器名を入力し、【 GO! 】をプッシュすると、該当機器に関する回答文のテンプレートが表示される。という仕組みです。
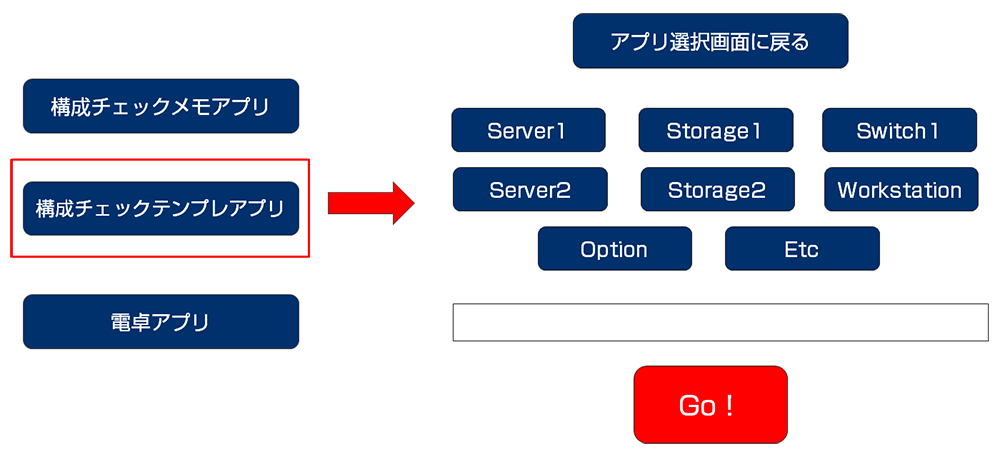
まとめ
今回作成したアプリについては概要のみのご紹介となります。
テンプレートについては前述したデータソースを利用し、ボタンなどは Power Apps の画面で簡易的に追加したものです。
そのため、見た目は大ざっぱに見えますが、Excel と GUI だけで簡単にこういったアプリができることを考えると、プログラミング言語を用いたアプリ開発と比べて容易だということが見て取れるかと思います。
しかも、プログラミングの経験が全くなかった人でも、通常業務をこなしながら、わずか数か月でここまでのアプリを作成することができるようになることを考えると、ローコード開発あるいはノーコード開発の容易(ようい)さがわかるかと思います。




