Windows 10 Pro へのアップグレード方法は? Windows 11 版も解説
作成日:2023/04/28
更新日:2025/10/22

Windows 10 Pro へのアップグレード方法は? Windows 11 版も解説
Windows 10 は2025年10月14日にサポート終了しています。
Windows 11 へのアップグレードまたはリプレースを強く推奨します。
※今後のアップグレード可否や提供方法は、Microsoft 社の方針により変更となる場合があります。
Windows 10 Home から Pro へアップグレードする方法を詳しく解説します。
あわせて Windows 10 Pro から Windows 11 にアップグレードする方法や注意点もお伝えします。
Windows 10 Pro へアップグレードする方法だけでなく、注意点も把握できるので、これからアップグレードを検討している方やアップグレードの注意点を知りたい方はぜひご覧ください。
Windows 10 Home から Windows 10 Pro にアップグレードする方法
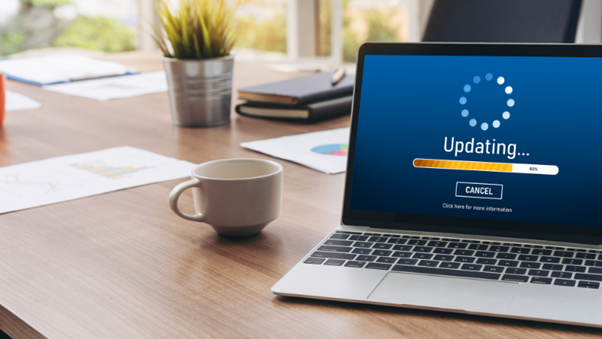
Windows 10 Home から Windows 10 Pro にアップグレードする方法は、プロダクトキーの有無によって異なります。
プロダクトキーとは、OSのインストール・ライセンス認証に必要な25桁のキーです。
PCが梱包されているパッケージまたはPCに付属の Certificate of Authenticity (COA) に記載されています。
Microsoft のオンラインストアでダウンロード版を購入した場合は、購入時に受け取ったメールから確認が可能です。
Windows 10 Pro のプロダクトキーを持っている場合と持っていない場合のそれぞれのアップグレード方法を解説します。
Windows 10 Pro のプロダクトキーを持っている場合
Windows 10 Pro のプロダクトキーを持っている場合、以下の手順でアップグレードできます。
- 「スタートメニュー」から「設定」を選択
- 「更新とセキュリティー」から「ライセンス認証」を選択し「プロダクトキーの変更」をクリック
- 「プロダクトキーの入力」が表示されたら、手元にある25桁のプロダクトキーを入力し「次へ」をクリック
- Windows 10 Pro のアップグレードが完了するまで待機
- Windows 10 Pro のアップグレードが完了したら「ライセンス認証」のエディションが「 Windows 10 Pro 」に変更されているか確認
プロダクトキーを持っていれば、以上の手順で簡単にアップグレードできます。
アップグレード中に電源が切れたり、強制終了してしまうと、正しくアップグレードが行われずデータの破損などにつながるため、時間に余裕を持って行いましょう。
Windows 10 Pro のプロダクトキーを持っていない場合
Windows 10 Pro のプロダクトキーを持っていない場合は、まずはプロダクトキーの取得から始めましょう。
- 「スタートメニュー」から「設定」を選択
- 「更新とセキュリティー」から「ライセンス認証」を選択し「 Microsoft Store に移動」をクリック
- 「 Windows 10 Pro へアップグレード」のページが表示されたら「購入」をクリック
- 「ユーザーを確認します」が表示されたらPINの入力もしくは Microsoft アカウントのパスワードの入力で本人確認を行う
- 支払い方法を選択し「購入」をクリック
- Windows 10 Pro にアップグレードできる状態になったので、すべてのファイルを保存して閉じ、「インストール」をクリック
- 「すべてのファイルを保存しましたか?」と表示されるので、準備ができたら「はい、アップグレードを開始します」をクリック
- Windows 10 Pro のアップグレードが完了するまで待機
- Windows 10 Pro のアップグレードが完了したら「ライセンス認証」のエディションが「 Windows 10 Pro」に変更されているか確認
以上の手順で Windows 10 Pro にアップグレードできます。
すでにプロダクトキーを持っているケースと比べると工数が多いので、別のOSソフトを誤って購入しないように、一つひとつの手順を落ち着いて行いましょう。
Windows 10 Pro から Windows 11 にアップグレードする方法
Windows 10 Pro から Windows 11 へのアップグレードは、以下の手順で行いましょう。
- Windows 11 アップグレードの必要要件を確認する
- Windows 11 へのアップデート可否を確認する
- Windows 10 をアップグレードする
それぞれの手順を解説します。
Windows 11 アップグレードの必要要件を確認する
| 項目 | 必要スペック |
|---|---|
| プロセッサー (CPU) |
1GHz以上で2コア以上の64bit互換プロセッサ・SoC Intel の場合:第8世代以降 AMD の場合:Zen 2 以降 |
| メモリ | 4GB以上 |
| ストレージ | 64GB以上 |
| システムファームウエア | UEFI、セキュアブート対応 |
| TPM | バージョン2.0 |
| ディスプレー解像度 | 9インチ以上かつ8bitカラーの高精細 (720p) ディスプレー |
| グラフィックカード | DirectX 12 以上 (WDDM 2.0ドライバー) に対応 |
| その他 | Microsoft アカウント、インターネット接続、Windows 10 バージョン 2004 以降、Windows 10 ライセンス |
Windows 11 へアップグレードするには、以上の要件を満たす必要があり、要件を満たしていない場合は、Windows 11 へアップグレードできません。
そのため、Windows 11 に対応するには、PCの買い替えが必要です。
Windows 11 へのアップグレード可否を確認する
自分のPCを Windows 11 にアップグレードできるか確認する方法を解説します。
Windows 11 へのアップグレード可否を確認する方法は、以下の2つです。
- Windows Update から確認
- PC正常性チェックアプリから確認
まずは「 Windows Update から確認する方法」を解説します。
Windows Update から確認する方法
1. 「スタートメニュー」から「設定」を選択
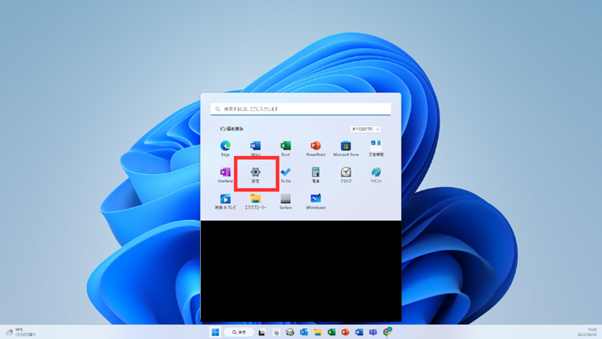
2. 「 Windows Update 」から更新プログラムを「ダウンロードとインストール」
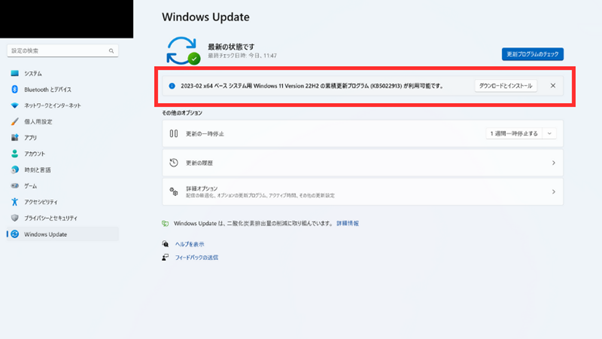
Windows 11 へのアップグレードが可能であれば、上記の画像のように表示されます。
「ダウンロードとインストール」をクリックすれば、そのまま Windows 11 のインストールが開始します。
一方で、Windows 11 アップグレードの必要要件を満たしていない場合は、「このPCは現在、Windows 11 を実行するための最小システム要件を満たしていません」と表示されるので、買い替えの検討が必要です。
次に「PC正常性チェックアプリから確認する方法」を解説します。
PC正常性チェックアプリとは、Microsoft が提供している、Windows 11 への対応可否が確認できる無料アプリです。
以下の手順に沿って行いましょう。
PC正常性チェックアプリから確認する方法
- Windows 11 の 製品ページ から「PC正常性チェックアプリ」をクリック
- ダウンロードが開始したらファイルを開く
- 使用許諾契約書が表示されたら、内容を確認し「使用許諾契約書に同意します」にチェック
- 「インストールボタン」をクリック
- インストールが完了したら「完了ボタン」をクリック
- PC正常性チェックアプリを起動し「今すぐチェック」をクリック
Windows 11 の必要要件を満たしている場合は「このPCは Windows 11 のシステム要件を満たしています」と表示されます。
一方で、システム要件を満たしていない場合は「このPCは現在、Windows 11 を実行するための最小システム要件を満たしていません」と表示されます。
Windows 10 をアップグレードする
自分のPCが Windows 11 アップグレードの必要要件を満たしていることが確認できたら、アップデートを実行しましょう。
Windows 10 から Windows 11 へのアップグレードは Microsoft が提供している「 Windows 11 インストールアシスタント」から行えます。
まずは、Microsoft の 公式サイト にアクセスします。
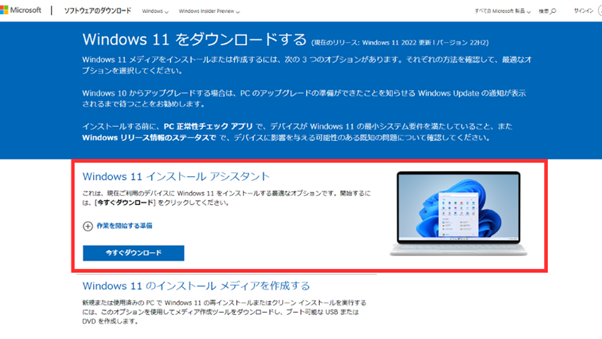
すると、上記赤枠のとおり「 Windows 11 インストールアシスタント」が表示されるので「今すぐダウンロード」をクリックしましょう。
以降は、プログラムの実行と規約への同意を行えば、Windows 11 をインストールできます。
また、前述したとおり、Windows Update からもアップデートは可能なので、都合の良い方法で行いましょう。
Windows 10 をアップグレードする際の注意点
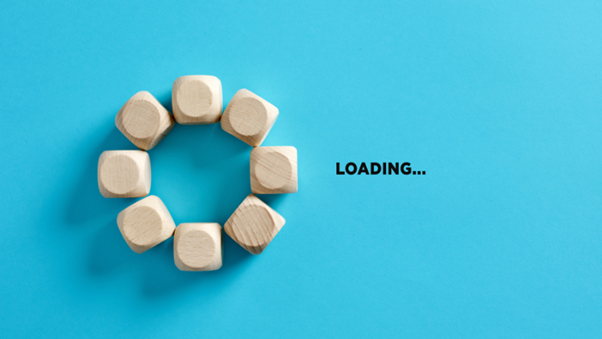
Windows 10 をアップグレードする際の注意点を3つ紹介します。
対策法もあわせて紹介しますので、これから Windows 10 をアップグレードする方は、ぜひ参考にしてください。
Windows 10 で使用していたアプリが使用できなくなる可能性がある
Windows 11 にアップグレードすると、Windows 10 で使用していたアプリケーションが使用できなくなる可能性があります。
アプリケーションによっては、Windows 11 に対応しておらず、Windows 10 にサポートされていないと正常に作動しないものがあります。
そのため、Windows 11 へのアップグレードを検討している方は、使用しているアプリケーションが Windows 11 と互換性があるか確認しておきましょう。
互換性を確認する方法には、対象アプリケーションの公式サイトから対応OSの確認や、Windows 11 が搭載されたレンタルPCを使った動作検証などがあります。
正しい手順で行わないとデータが破損する恐れがある
アップグレードを誤った方法で行ったり、アップグレードの途中で終了してしまうと、データが破損する恐れがあるため、注意が必要です。
アップグレードを行う際は、時間に余裕を持って慌てずに行いましょう。
また、Windows Update を使ってアップグレードを行う際に、ハードウエアに破損があると「データベースの破損を修復してください」と表示される場合があります。
ハードウエアが故障した状態だと、正しくアップグレードできない可能性があるため、専門業者に依頼して修理してもらいましょう。
アプリケーションやサービス同士が干渉したことで表示されるケースもあるため、アップグレード前に使用していないアプリケーションのアンインストールをおすすめします。
Windows 10 のアップグレードにはまとまった時間の確保が必要
Windows 10 をアップグレードする際は、まとまった時間を確保しましょう。
Windows 10 のアップグレードは、少ない工数で初めての方でも簡単に行えますが、ダウンロードや再起動に時間がかかります。
PCのスペックにもよりますが、数時間かかる場合もあるため、余裕を持って確実に実施できるように、あらかじめ時間を確保しておきましょう。
また、長時間かかることが予想されるため、充電が切れてアップグレードが強制終了しないように、電源ケーブルをつなげた状態での実施をおすすめします。
まとめ
Windows 10 Home から Windows 10 Pro へのアップグレードの方法や、Windows 10 Pro から Windows 11 へのアップグレードの方法を解説しました。
Windows 10 Pro へのアップグレードにはプロダクトキーが必要なので、検討している方は事前に用意しておきましょう。
また、Windows 11 へアップグレードするには、必要要件を満たしていなければなりません。
もし自分のPCが Windows 11 アップグレードの要件を満たしていない場合は、PCをレンタルするなど調達方法を考えることも選択肢のひとつとして検討してみてください。
Windows 10 Pro のアップグレード以外の選択肢としてレンタルPCがおすすめ
Windows 10 Pro から Windows 11 へのアップグレードがまだな方は、レンタルPCがおすすめです。
Windows 11 が搭載されているレンタルPCを利用すれば、自分でアップグレードする必要がありません。
そのため、アップグレードの時間を設ける必要がなく、アップグレードの方法を間違えてデータが破損するといったリスクも軽減させられます。
また、自分のPCが Windows 11 アップグレードの必要要件を満たしていない場合は買い替えの検討が必要ですが、従業員のPCを一斉に Windows 11 に対応させる場合は、莫大な費用がかかってしまいます。
レンタルPCなら導入コストを抑えられるため、特に多くの従業員がいる企業におすすめです。
Windows 11 搭載のレンタルPCの詳細は、以下のページをご覧ください。





