複数のファイルを連番付きの共通ファイル名に変更する方法


仕事で撮影した複数の写真ファイルの名前を一括でそろえることはできますか?

共通の名前にして末尾に連番を付けるくらいなら Windows の標準機能でもできるわよ。

その方法を教えてください!

そろえたいファイルすべてを選択した状態で、先頭のファイルだけ共通の名前に「名前の変更」をしてみて。
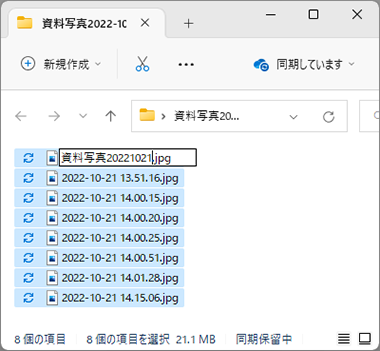

できました!共通名のあとに(1)、(2)、(3)と連番がつくのですね。
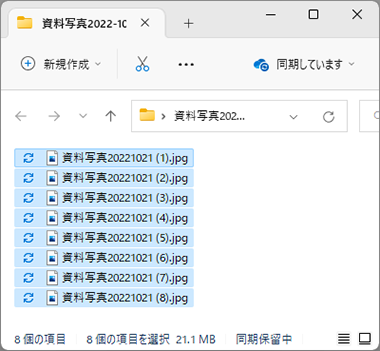

連番は(1)、(2)、(3)以外にはできないけど、手軽な方法なので覚えておくといいわ。
説明
例えばデジタルカメラで撮影した写真などはファイル名がアルファベットと数字だけで構成されていて、あとから見ても内容がよく分からないということがあります。
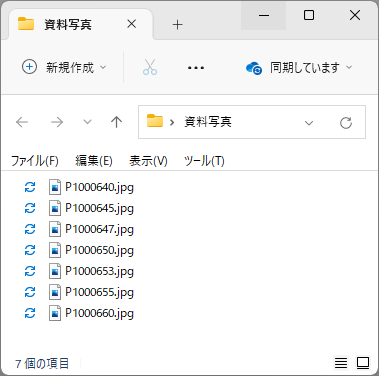
もちろん、そんなときにはフォルダの「表示」を「大アイコン」などにすればファイルの中身がどんな写真か「サムネイル表示」で確認できます。
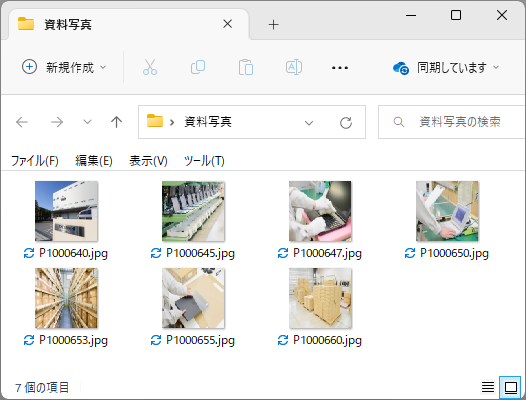
それでも、共通のファイル名を付けるとサムネイル表示なしでも内容が分かって便利な場合もあるので、その手順を紹介しましょう。
1. 名前を一括で変更したい複数のファイルを選択。ひとつのフォルダにまとめているなら「もっと見る」メニューから「すべて選択」を選択。
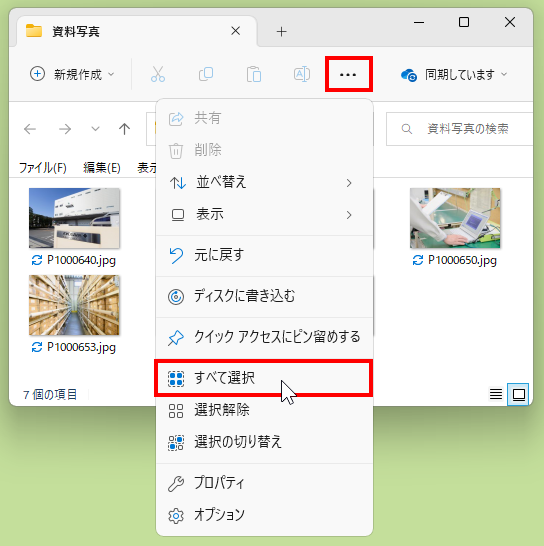
※ Windows 11 の画面で紹介していますが、Windows 10 を使った場合でも、変更したい複数ファイルを選択して名前の変更を行うことで同様に連番付きの共通ファイル名に変更できます。
2. 先頭ファイルを右クリック、メニューから「名前の変更」を選択。
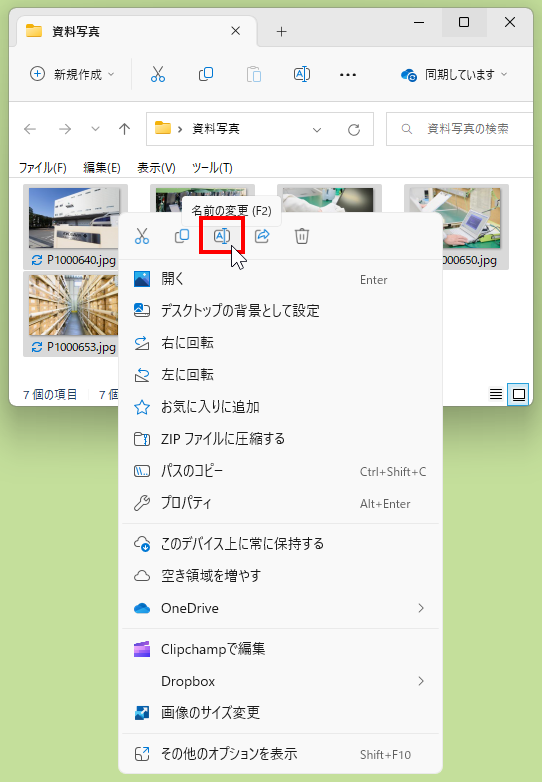
3. 共通にしたい名前を入力して確定。
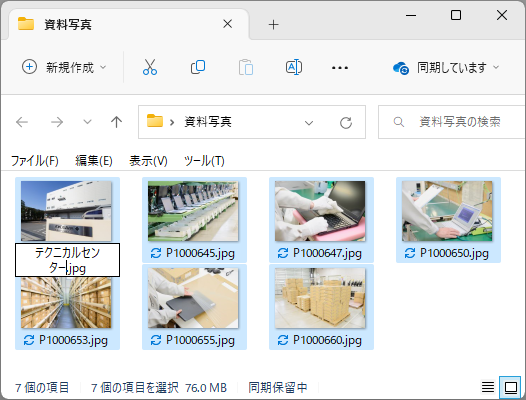
4. 選択したファイルの名前が一括で変更され、末尾に連番が付きます。
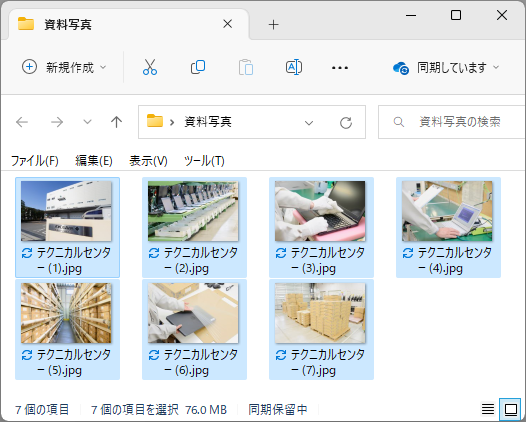
もちろん、この例のような画像ファイルだけでなく、ファイルであれば同様の方法で共通のファイル名の末尾に連番を付けた名前に一括変換できます。
それから「すべて選択」に「Ctrl + A」、「名前の変更」に「F2」というショートカットキーを使っても同じ操作ができます。
ただし「F2」キーを押しても選択されるのが先頭のファイルでない場合もあり、そのファイルが「(1)」になってしまいます。
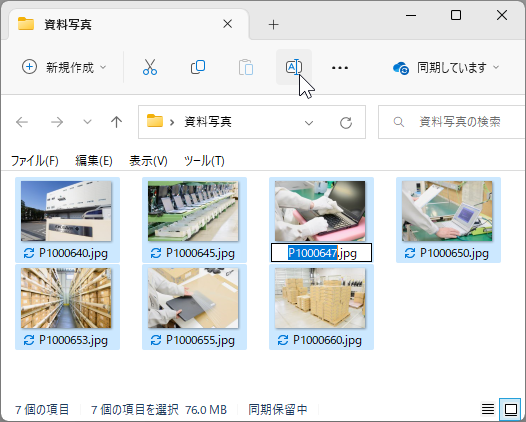
そこで、まずは先頭のファイルを単独で選択しておき、そのあと「すべて選択」すれば「F2」キーでも先頭のファイルが「名前の変更」をするファイルに選ばれます。
いずれにせよ、この方法では末尾の連番は(1)、(2)、(3)という形式にしかなりません。
ただし、共通の名前と「(1)」の間に半角スペースが自動で挿入されますが、この半角スペースを詰めることは可能です。
具体的には先頭ファイルの名前を半角スペースなしで「テクニカルセンター(1)」と変更します。
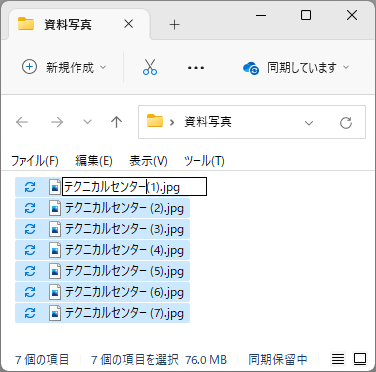
これで確定すると、残りはすべて半角スペースなしで「テクニカルセンター(2)」「テクニカルセンター(3)」と一括で変更されます。
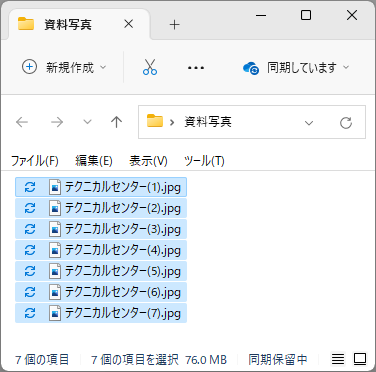
末尾を例えば「(1)」ではなく「-01」にしたい、といった応用はできないので、あくまでも手軽な方法として覚えておくといいでしょう。
執筆者: 林 俊二









