Google Chrome で閲覧履歴やキャッシュデータを削除する方法


Google Chromeで過去に見たサイトの「閲覧履歴」を削除できますか?

まずはChromeの「設定」画面を開いて、左メニューの「詳細設定」で「プライバシーとセキュリティ」を選んで「閲覧履歴データの削除」を選択してみて。
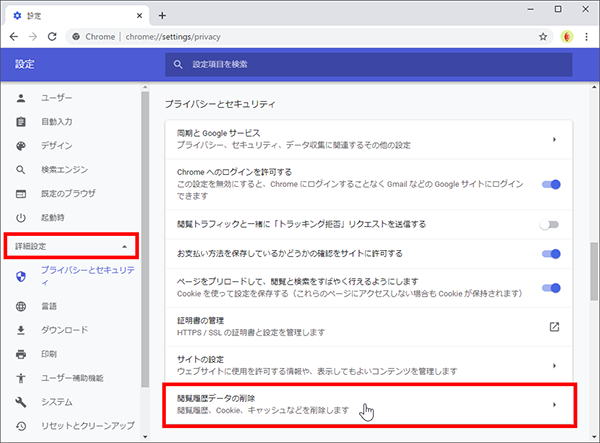

「閲覧履歴データの削除」ページが開きました。
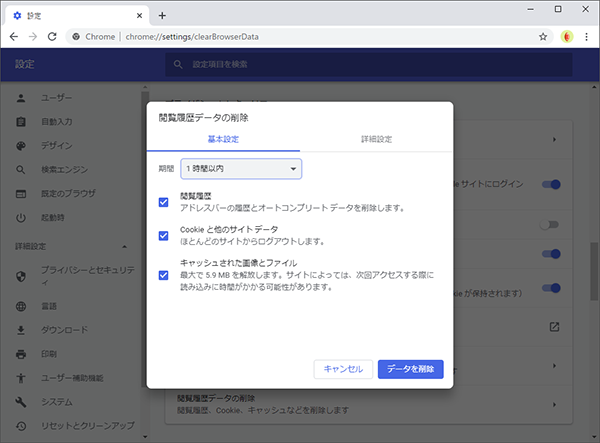

あとは「閲覧履歴」項目にチェックを入れて「データを削除」ボタンを押せば完了。

「閲覧履歴データの削除」ページを開くまでが結構、大変ですね。

ショートカットキーもあるから覚えておくと便利よ。
説明
Google Chrome ブラウザーでも「閲覧履歴」が保存されていると、以前に利用したサイトへの再訪が効率的だったり、表示が高速になったりします。
一方で、プライバシーを考えると過去に閲覧した履歴の情報は削除しておきたいときもあります。
そんなときは Google Chrome の「設定」から「閲覧履歴データの削除」ページを開いて削除作業ができます。
1. Chrome 画面右上の「設定」アイコンをクリック
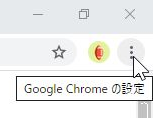
2. 表示されるメニューで「設定」を選択
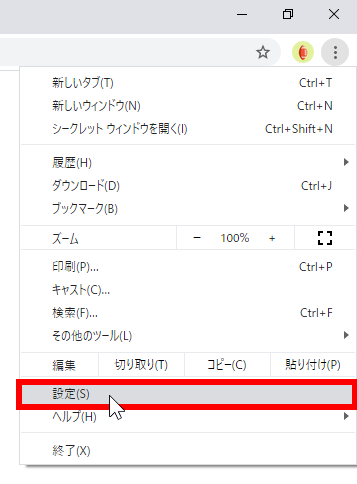
3. 開いた「設定」画面下の「詳細設定」を展開
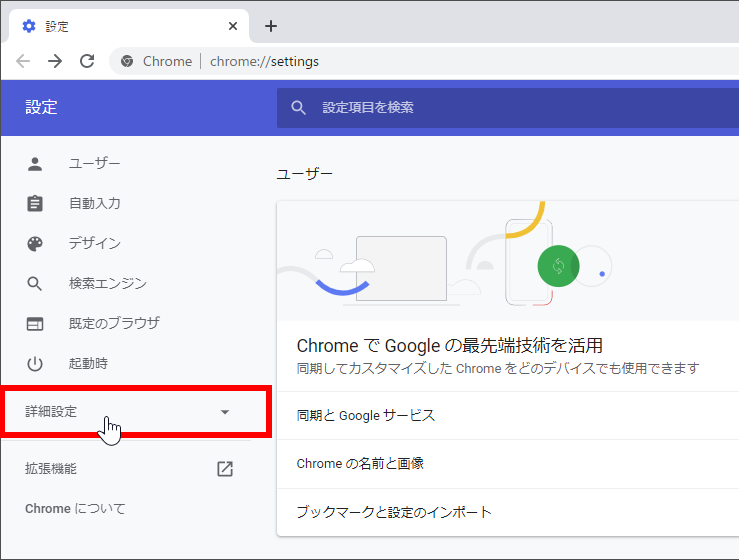
4. 「プライバシーとセキュリティ」設定の「閲覧履歴データの削除」を選択
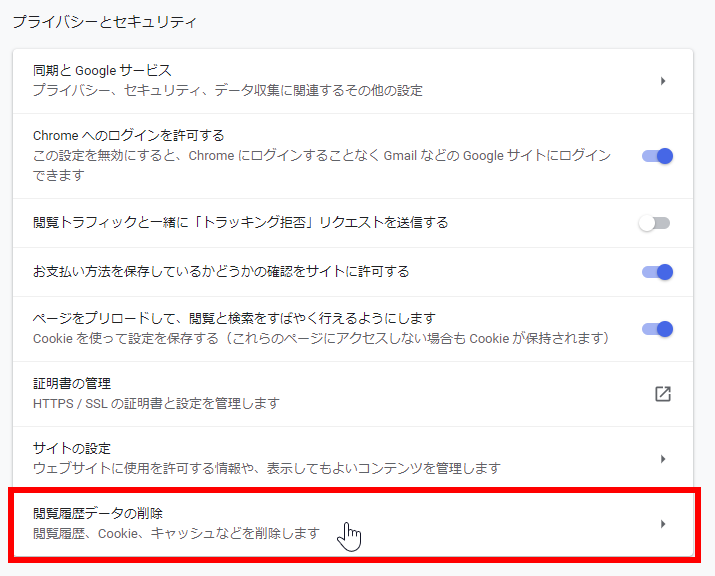
5. 「閲覧履歴データの削除」ページが開く
この「閲覧履歴データの削除」ページの一覧で削除したいデータの項目にチェックを入れて「データを削除」ボタンをクリックすれば完了です。
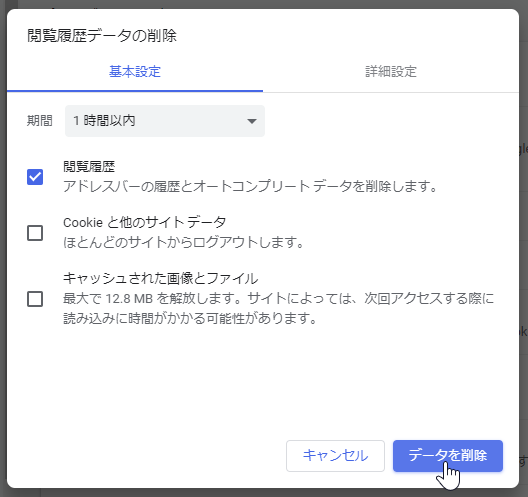
「基本設定」には「閲覧履歴」や「キャッシュされた画像とファイル」などがあります。
さらに「詳細設定」には「パスワードとその他のログインデータ」や「自動入力フォームのデータ」などもあり、チェックしたデータの削除が可能です。
以上で紹介したChrome の「設定」アイコンからたどり「閲覧履歴データの削除」ページを開くのは手間なので、ショートカットキーを覚えておくといいでしょう。
「Ctrl」+「Shift」+「Delete」

このキー操作で一気に「閲覧履歴データの削除」ページが開きます。
ショートカットキーを忘れたときは「設定」メニューから「その他のツール」経由で「検索履歴を消去」を選択しても開きますし、ショートカットキーも表示されています。
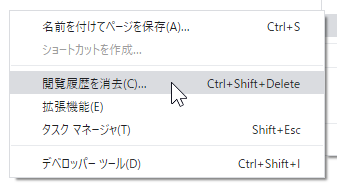
「閲覧履歴データの削除」ページは閉じる直前の設定を次回まで記憶しているので、頻繁に「閲覧履歴」を削除したいなら「閲覧履歴」だけチェックを入れておいて
- ショートカットキー 「Ctrl」+「Shift」+「Delete」 を押す
- 「閲覧履歴データの削除」ページが開く
- 「閲覧履歴」項目のチェックを確認して「データを削除」ボタンを押す
という手順になりますが、「閲覧履歴データの削除」ページが開いたら「データを削除」ボタンは「Enter」キーで実行できるので同じ削除作業なら2ステップで完了します。
執筆者: 林 俊二









