PowerPoint で新しい「図形」を複数の図形から合成する方法


PowerPoint で使いたい図形が用意された中にない場合はどうすればいいですか?

ネット検索で「フリー素材」に適当なものがないか探すのが手っ取り早いわね。

調べてもピッタリのものが見つけられなかったらどうしましょう?

どんな図形かにもよるけど、用意された図形を組み合わせても作れるわよ。

例えば「水滴」ならどうします?

私なら「円」と「ハート」を合成して作るわね。
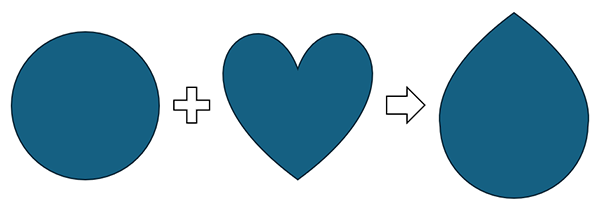
説明
PowerPoint で用意されている「図形」は「線」「四角形」「基本図形」から「ブロック矢印」「数字図形」「フローチャート」「星とリボン」「吹き出し」まで、かなり幅広く用意されています。
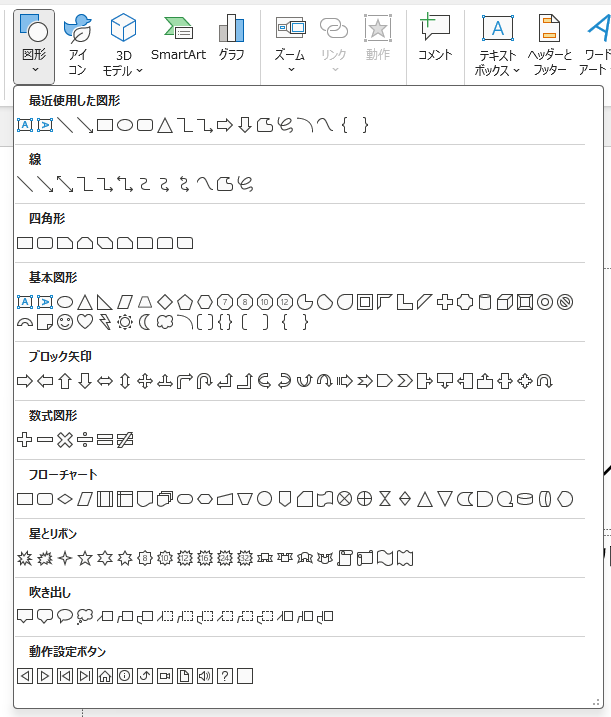
「図形」一覧画面の右下隅をドラッグすると上図のように表示画面を横や下に広げることができるので、使える図形を確認するときに便利です。
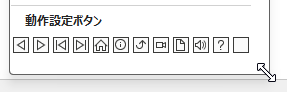
それでもシンプルなのに用意されていない図形もあり、「水滴」もそのひとつです。
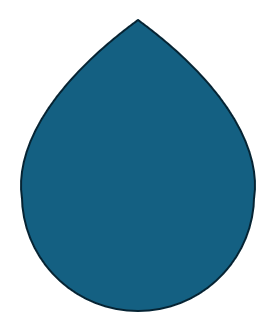
どんな「水滴」にするかにもよりますが、とてもシンプルなものでいいのであれば「円」と「ハート」を「接合」して作成できます。
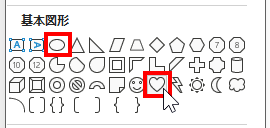
具体的には、まずは「水滴」の大きさの基準となる「円」を作成します。
「Shift」キーを押しながら対角線を描くようにして「楕円」を「挿入」することで「正円」のまま拡大縮小できます。
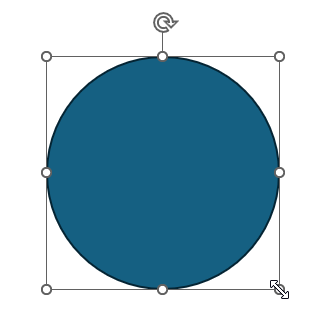
次に「ハート」を挿入して、「ハート」の横幅が先ほどの「円」の直径に合うようにサイズや形状を調整します。
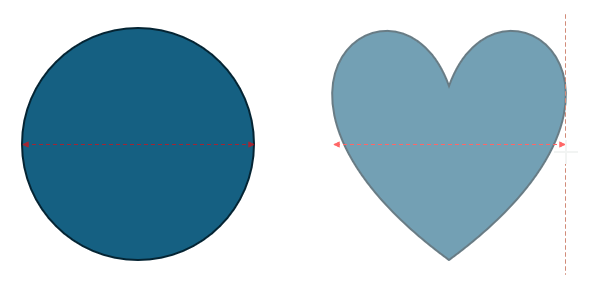
そして「ハート」を回転して「円」と滑らかにつながるように重ね、二つ合わせて「水滴」に見えるように形状を調整します。
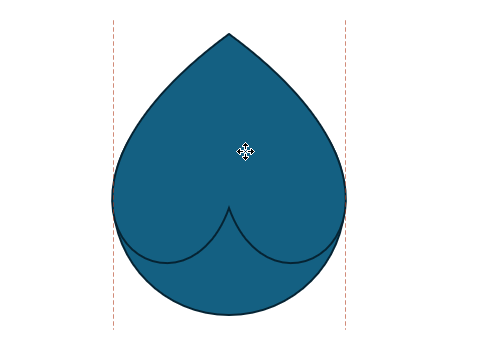
その状態で「円」と「ハート」を同時に選択して、「図形の書式」タブで切り替えたリボンの「図形の挿入」グループにある「図形の結合」を選択して現れるメニューから「接合」を選択します。
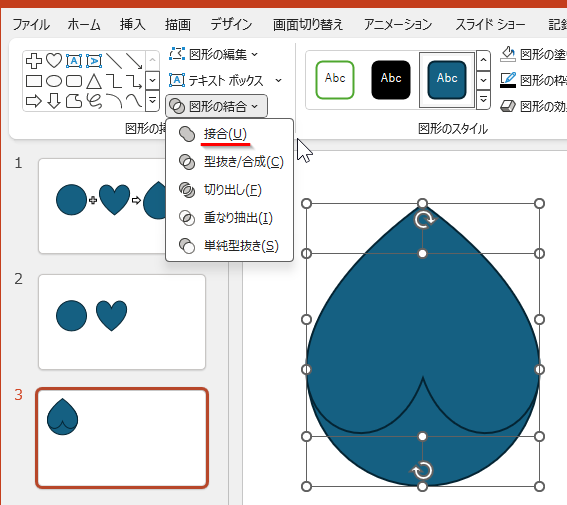
メニューの「接合」の上にマウスカーソルを合わせると、実行前に結果がプレビューできるので、これでいいと確認したらクリックして実行します。
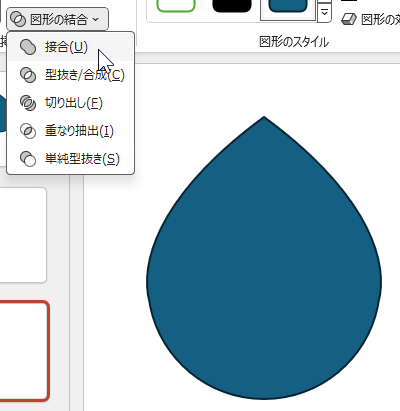
できあがった図形は「図形の枠線」をなくしたり、「図形の塗りつぶし」で全体の色を変えたり、「グラデーション」でより水滴っぽく見せたりできます。
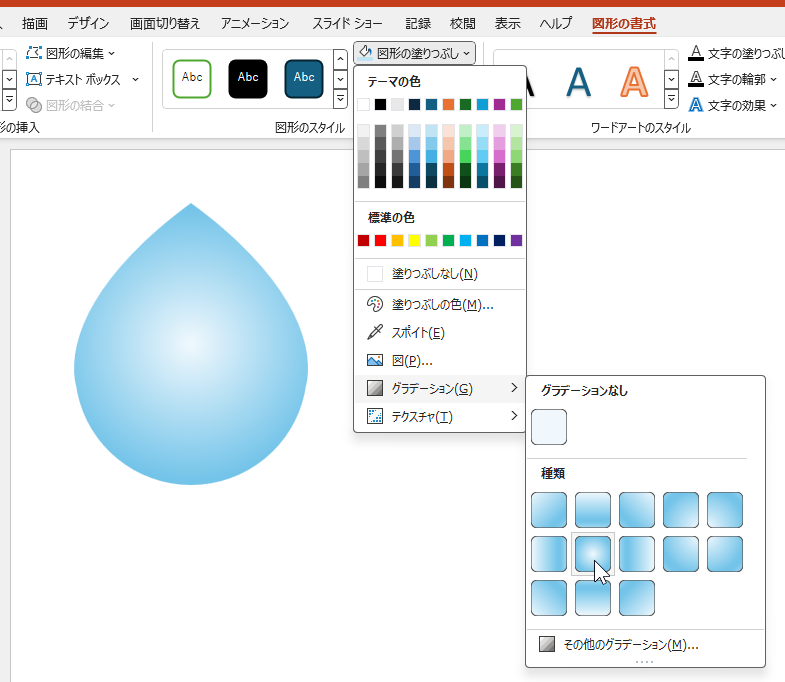
もちろん「水滴 フリー素材」などで検索すれば自由に利用できる画像を見つけることも可能ですが、PowerPoint で扱いやすいのは PowerPoint で作った図形ですし、書式設定や組み合わせでさまざまな図形を作ることもできます。
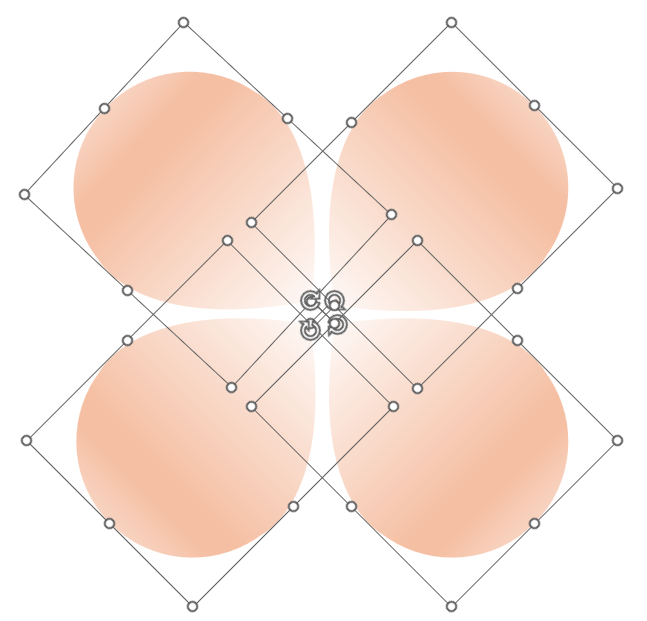
そして自作であれば著作権なども気にしないで自由に使えるのも利点です。
執筆者: 林 俊二





