ブラウザーで「起動時に開く」ページと「ホーム」ページの設定と違いとは


Google Chromeで「起動時に開く」ページと「ホーム」ページは違いますか?

どちらも同じページに設定している人もいるから、違いは分かりにくいかも。

変えることで何かメリットはありますか?

起動したときに開くページは複数をセットで設定できるので、例えば仕事の開始時にいつも数か所のサイトをチェックしている人には便利だと思うわ。
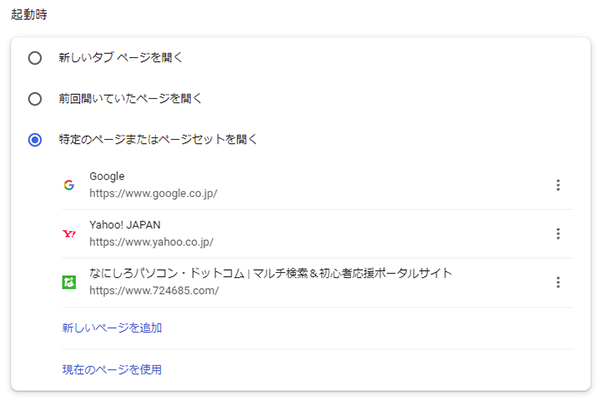

確かに「ホーム」ボタンで毎回、複数ページが開くのは使いづらいかも。

あとは「起動時に開く」ページは新しいタブで開き、「ホーム」は現在開いているタブをそのまま、いつもの基点となるページに切り替えるといった使い分けになるわ。
説明
基本的にブラウザーで「最初に開く」ページと「ホーム」ボタンで開くページは違います。
同じページに設定することもできますが、設定する場所も別々になっています。
利用しているブラウザーでも違うし、同じブラウザーでもバージョンで違う場合もあるので、代表的な Google Chrome と Microsoft Edge の最新バージョンで紹介します。
Google Chrome の場合 (101.0.4951.67)
「起動時に開く」ページ
1. Google Chrome 画面の右上端にある点が縦に3つ並んだデザインの「Google Chrome の設定」ボタンをクリック
2. 現れたメニューから「設定」を選択
3. 「設定」画面左の項目から「起動時」を選択
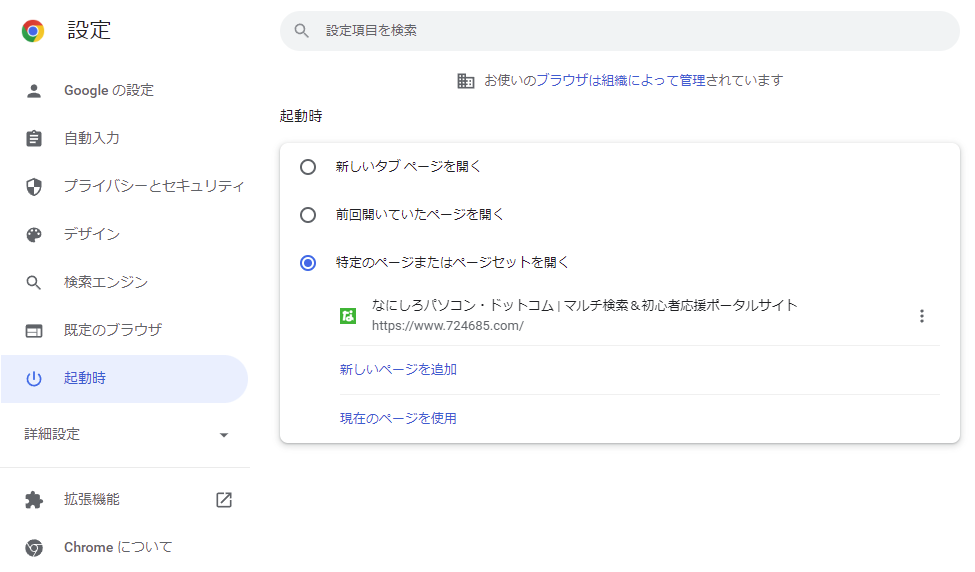
4. 「起動時」画面で「特定のページまたはページセットを開く」を選択
5. 「新しいページを追加」をクリックして現れる「サイトのURL」に入力して追加
複数ページを設定することも可能ですし、URLの入力が面倒なら追加したいページを別タブで開いておけば「現在のページを使用」でまとめて設定できます。
「ホーム」ページ
1. Google Chrome 画面の右上端にある点が縦に3つ並んだデザインの「Google Chrome の設定」ボタンをクリック
2. 現れたメニューから「設定」を選択 (ここまでは「起動時に開く」ページの設定方法と同じ)
3. 「設定」画面左の項目から「デザイン」を選択
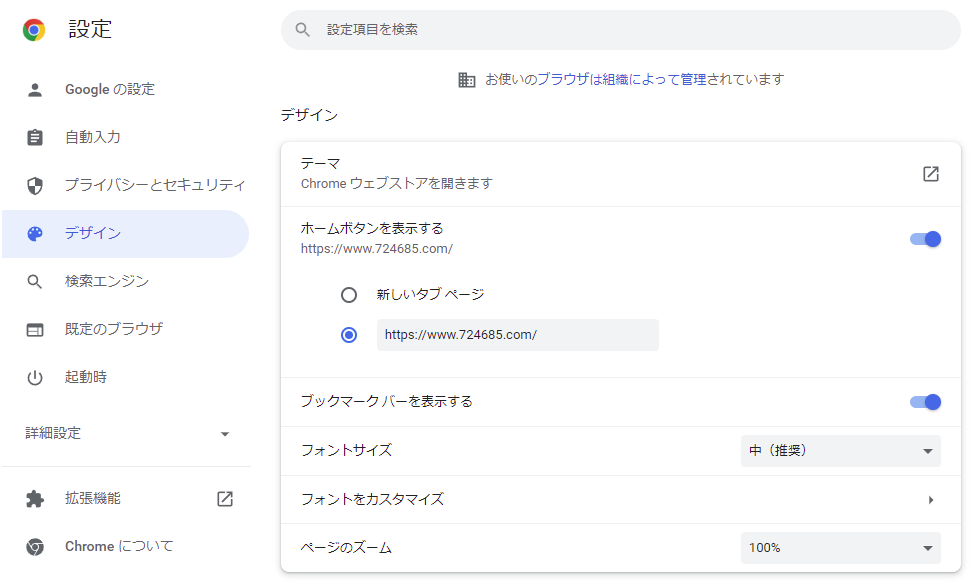
4. 「デザイン」画面で「ホームボタンを表示する」をオン
5. 入力ボックスにURLを入力して「ホーム」を設定
ホームボタンを表示しなくても、この入力ボックスのURLの設定が有効となります。
Microsoft Edge の場合 (101.0.1210.53)
「起動時に開く」ページ
1. Microsoft Edge 画面の右上端にある点が横に3つ並んだ形の「設定など」ボタンをクリック
2. 現れたメニューから「設定」をクリック
3. 「設定」画面左の項目から『[スタート]、[ホーム]、および[新規]タブ』を選択
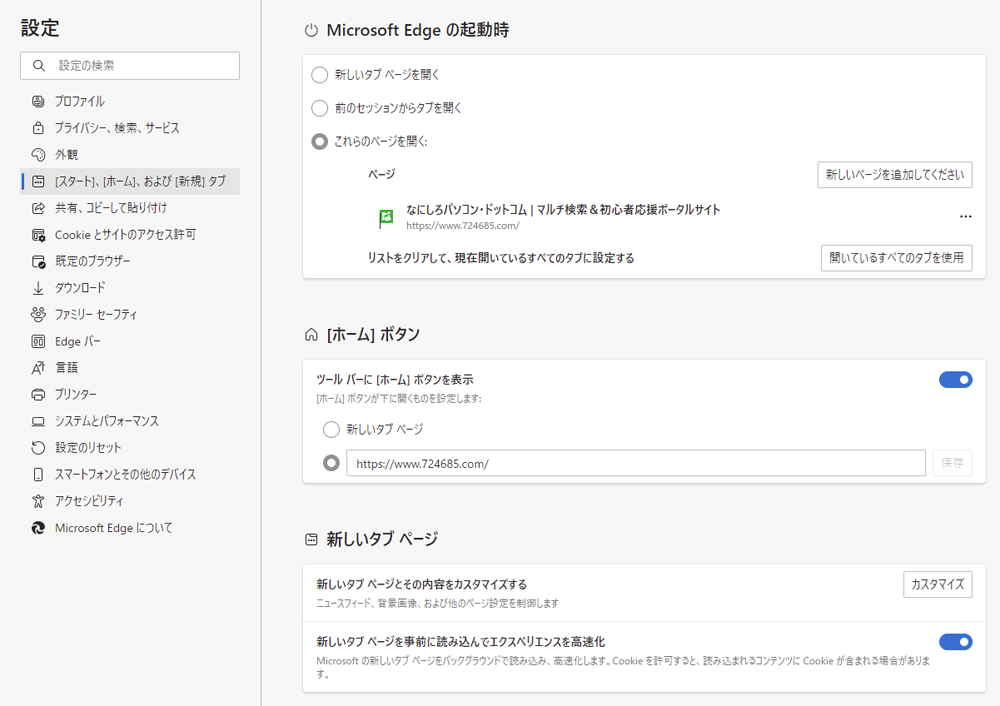
4. 「Microsoft Edge の起動時」項目で「これらのページを開く」を選択
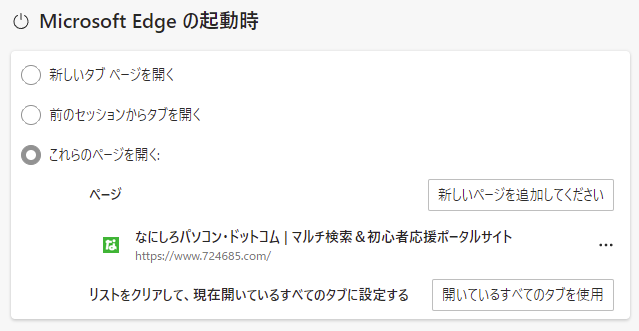
5. 「新しいページを追加してください」ボタンをクリックして現れる入力ボックスに「サイトのURL」を入力して追加
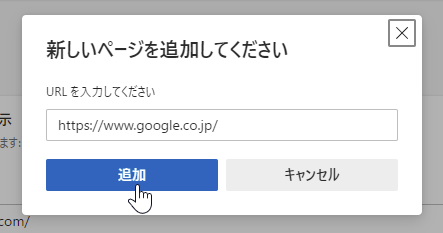
複数ページを設定することも可能ですし、URLの入力が面倒なときは追加したいページを別タブで開いておけば「開いているすべてのタブを使用」でまとめて設定できます。
「ホーム」ページ
1. Microsoft Edge 画面の右上端にある点が横に3つ並んだ形の「設定など」ボタンをクリック
2. 現れたメニューから「設定」をクリック
3. 「設定」画面左の項目から『[スタート]、[ホーム]、および[新規]タブ』を選択 (ここまでは「起動時に開く」ページの設定方法と同じ)
4. 「[ホーム]ボタン」項目で「ツールバーに[ホーム]ボタンを表示」をオン
5. 入力ボックスにURLを入力後、「保存」ボタンを押して「ホーム」ページを設定
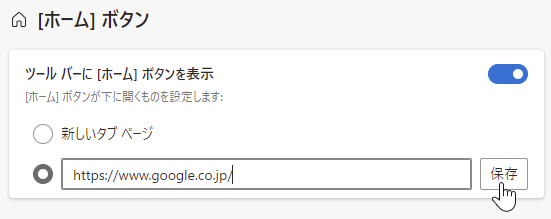
Google Chrome でも Microsoft Edge でも「ホーム」ボタンは非表示にできますが、その状態でも設定した「ホーム」の URLは有効で、ショートカットキー「Alt + Home」で開くことができます。
「起動時に開く」ページと「ホーム」ページは同じにもできますが、「起動時に開く」ページは複数のページを開いたり、前回の終了時に閉じたページを開いたりも設定できます。
あるいは特定のページではなく「新しいタブページ」にも設定は可能です。
あとは個人の使い方に合わせて、お好みで決めましょう。
執筆者: 林 俊二









