ブラウザーで文章中に「 カーソル 」を表示して単語を選択する方法


マウス操作だとブラウザーの文章中から単語を選択しにくいです。

普通の設定だと文章上に「 カーソル 」が表示されないからかもしれないわね。

えっ?「カーソル」を表示させる設定があるのですか?

Google Chrome なら設定画面から「カーソルブラウジング」をオンにすれば可能よ。
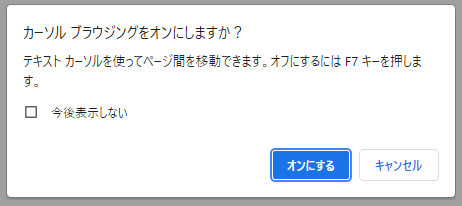

できました!
クリックした場所に「 カーソル 」が表示されました。
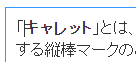

設定画面を表示させるショートカットキーもあるから覚えておくと便利よ。この「 カーソル 」は矢印キーでも移動させることができるし、ドラッグすることで単語の選択もできるわよ。
説明
たとえばブラウザーで調べものをするとき、必要な単語を選択してコピーし、その単語でネット検索したい、といった場面が結構あります。
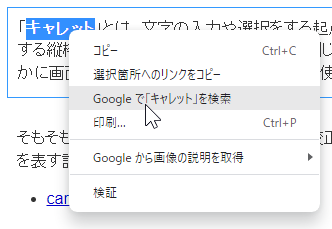
そんなときは単語の先頭にマウスポインターを合わせてから左ボタンを押し、ドラッグ操作することで選択できます。
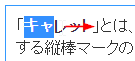
それほど難しい操作ではないのですが、狙った単語の先頭にマウスポインターを合わせたつもりが、ひと文字ずれて操作をやり直す、なんてことは結構あります。
そこで Chrome であれば「 カーソル ブラウジング 」機能をオンにすることでブラウザーの文章上に「 カーソル 」を表示できるようになります。
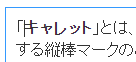
たとえば選択したい単語の先頭をクリックすると、そこに「 カーソル 」が表示されるので、あとは Word やメモ帳アプリのように単語や文字列を、先ほどの「 カーソル 」の場所を起点にマウス操作やキー操作で選択できるようになります。
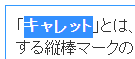
この「カーソル ブラウジング」機能は Chrome を使用中に
ショートカットキー「 F7 」
を押すことで切り替えることができます。
初期設定では「 カーソルブラウジングをオンにしますか? 」という確認の小窓が開くので「 オンにする 」ボタンをクリックします。
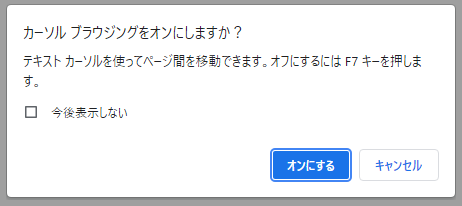
「 今後表示しない 」にチェックを入れると、次回からは確認の小窓は開かなくなります。再度、表示させたいときは「 設定のリセット 」が必要なので注意してください。
「 カーソル ブラウジング 」をオンにすると、下記のような操作ができます。
選択したい範囲の先頭でマウスの左ボタンを押し、「 カーソル 」が表示されたら左ボタンを押したまま範囲の終点までドラッグ (引きずる) 操作をして、必要な部分がうまく選択できたら左ボタンを放します。
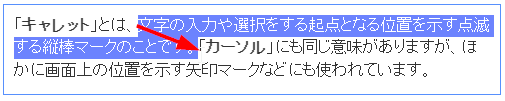
選択したい範囲の先頭をクリックして「カーソル」が表示されたら
- 矢印キーで「 カーソル 」を上下左右に移動
- 「 Shift 」キーを押しながら矢印キーで選択範囲を変更
- 「 Shift 」キーを押しながら別の場所をクリックで選択
実際に操作してみた方がわかりやすいので、いろいろ試してみるといいでしょう。
なお、リンクの中に含まれる単語だけを選択したい場合、リンクの上をクリックすると「 カーソル ブラウジング 」をオンにしていてもリンク先にジャンプしてしまうので「Alt」キーを押しながらクリックやドラッグをします。

これでリンク中でも「カーソル」の表示や単語の選択ができます。
「 カーソル ブラウジング 」機能は文章の上をクリックして「 カーソル 」が表示されたらオンで、表示されなければオフと判断できますが、以下の手順でも確認できます。
1. Chrome 画面右上の「 設定 」アイコンをクリック、メニューから「 設定 」を選択
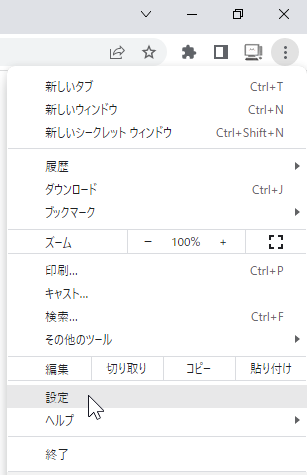
2. 「 設定 」画面左から「 詳細設定 」>「 ユーザー補助機能 」を選択
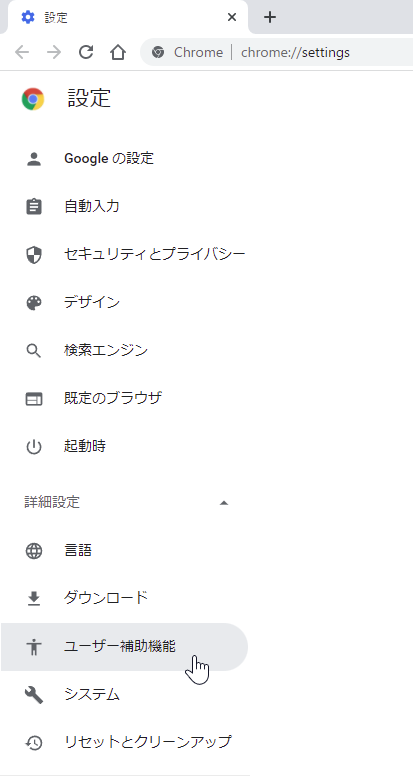
3. 「 ユーザー補助機能 」画面で「 テキスト カーソルを使ってページ間を移動する 」のオン/オフを確認
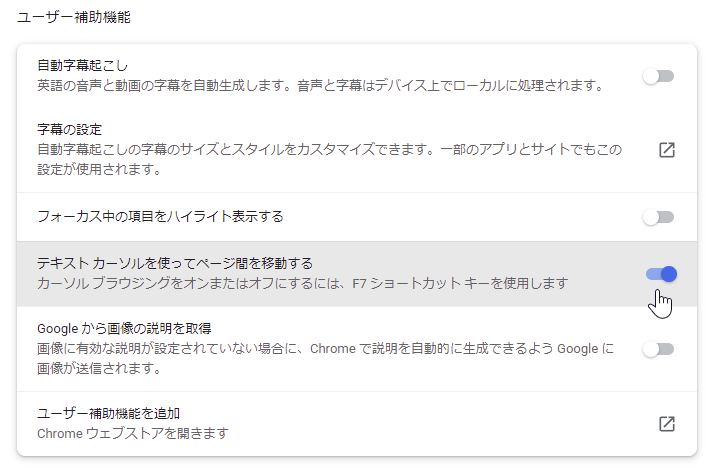
もちろん、この手順で切り替えても構いませんが、やはり「 F7 」キーのほうが手早いので「 カーソル ブラウジング 」を使うならショートカットキーを覚えておきましょう。
Microsoft Edge にも同じ機能があり、名前は「 カーソル ブラウジング 」ではなく「 キャレット ブラウズ 」ですが「 F7 」キーでの切り替えなど、ほぼ同様に利用できます。
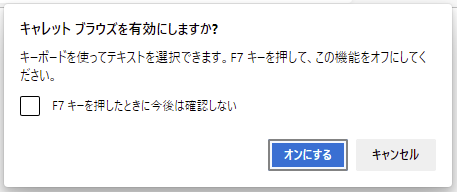
Edgeでは「 設定 」画面の「 アクセシビリティ 」ページで「 キーボード 」項目にある「 テキストカーソルのあるページに移動する 」で切り替え可能です。
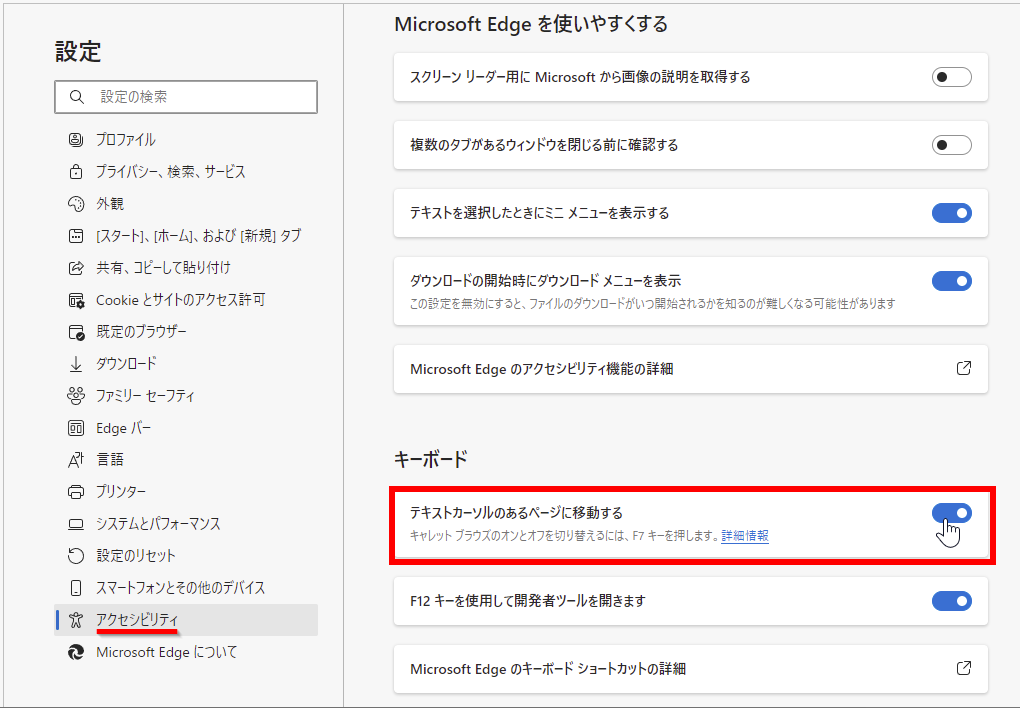
ですが Edge の場合も、切り替え操作は「 F7 」キーが圧倒的に便利です。
執筆者: 林 俊二









