パソコンにつないだディスプレイへの表示設定を素早く切り替える方法


パソコンをプロジェクターや大型液晶ディスプレイにつないだとき、画面の表示設定を簡単に切り替える方法はありますか?

いつもはどうやって操作しているの?

まず画面右下の「通知」アイコンをクリックして、タイル状に並ぶ設定項目(クイックアクション)が現れたら、その中から「表示」を選択します。
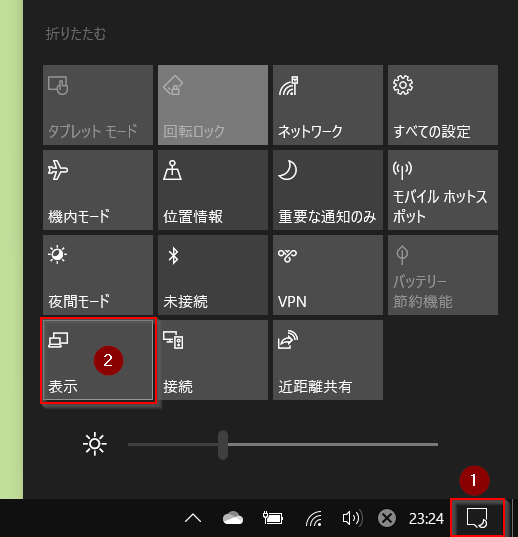
すると画面右に表示設定の「映す」メニューが現れるので、そこから希望の表示を選択して設定を切り替えています。
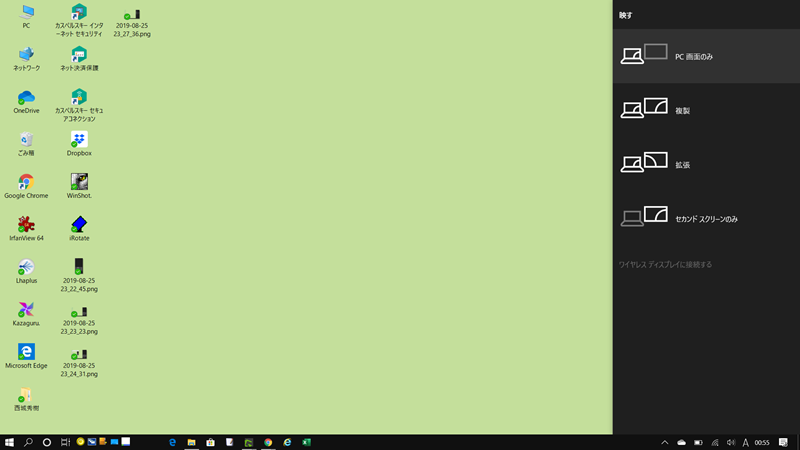

確かにその手順でもできるけど、もっと便利な方法があるわ。それじゃあ、キーボードで「Windowsロゴ」キーを押しながら「P」キーをポンと押してみて。

あっ!一発で「映す」メニューが現れました!

現れたメニューの切り替え操作も「Windowsロゴ」キーを押したまま、連続して「P」キーを押すと順次、次の候補へ切り替わるので便利よ。
説明
最近のノートパソコンには「HDMI」出力ポートがある機種も増え、テレビにも「HDMI」入力ポートがあるので「HDMIケーブル」があればパソコンの画面をプロジェクターはもちろん会議室やホテルの部屋にあるテレビでも簡単に表示できるようになりました。

でも、つなぐだけではテレビ側に何も映らないことやパソコンと解像度が違うためテレビの画面サイズピッタリには表示できないこともあります。
そんなときに「Windowsロゴ」キー+「P」というショートカットキーがディスプレイの表示設定を呼び出すのに便利なのです。
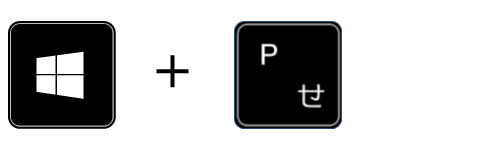
現れた「映す」メニューで
- PC画面のみ
- 複製
- 拡張
- セカンドスクリーンのみ
の中から希望の表示方法を選ぶことができます。
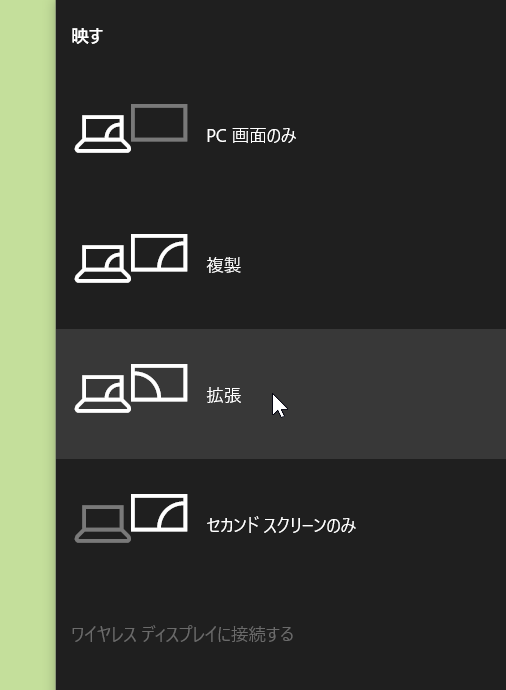
慣れると「Windowsロゴ」キーを押した状態で「P」キーを一回押すことで「映す」メニューを表示し、さらに「Windowsロゴ」キーを押したまま繰り返し「P」キーを押すことで順番に「映す」のメニューで選択を切り替えられるようになります。
たとえばパソコンとテレビ画面を違う表示にしたいときは「拡張」を選択しますが、ショートカットキーで「拡張」が選択された状態で「Windowsロゴ」キーを押していた指を放すと確定できます。
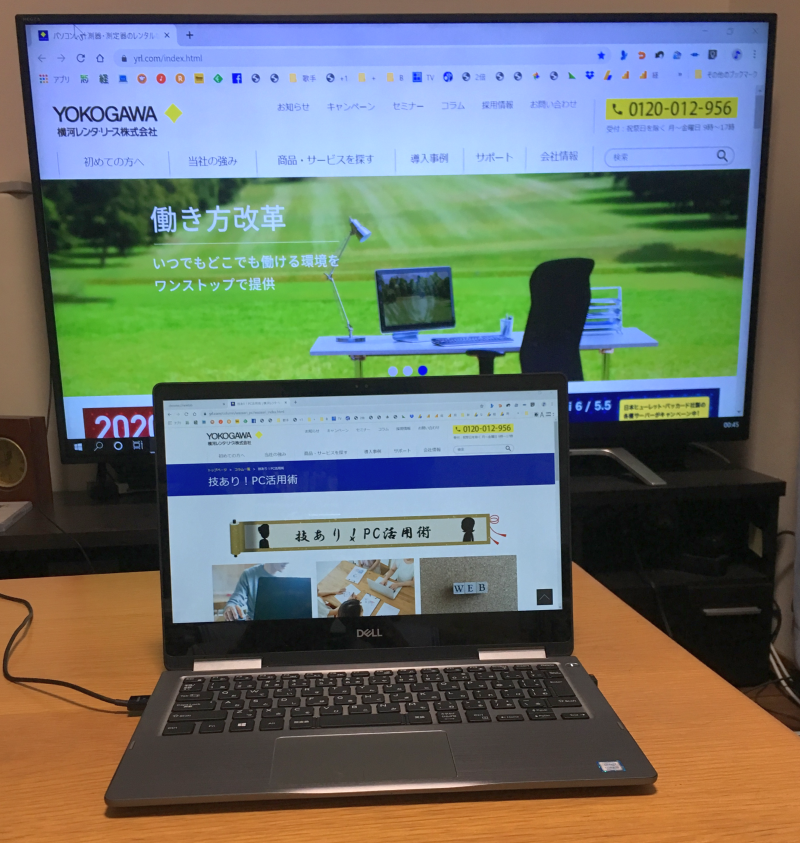
実際に何度かキー操作してみればすぐできるようになります。使うキーのアルファベットは「プロジェクター」の「P」とでも覚えておくといいでしょう。
執筆者: 林 俊二









