PDFファイルに強調線やコメントなどを追記して保存する方法


会議資料としてPDFファイルをもらいましたが、このファイルの大切なところに強調線を引いたり、コメントを追記したりしてからメンバーに配布する方法はないですか?

PDFファイルの編集機能を持ったアプリはいくつかあるけど、Windows 10 に標準搭載されているWebブラウザー「Microsoft Edge」でも編集できるのよ。

えっ!知りませんでした。標準のアプリでできるのですね!でも、どうやってPDFファイルを開くのですか?ドラッグ&ドロップではダメそうです。
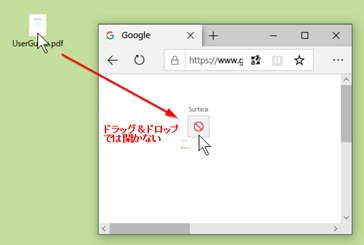

それなら編集したい PDFファイルを右クリックして、現れたメニューから「プログラムから開く」をたどって「Microsoft Edge」を選んでみて。
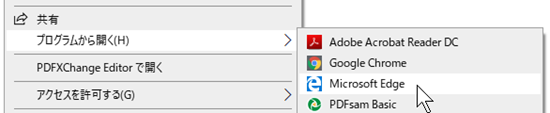

できました!ちゃんと「Microsoft Edge」で開きました!!
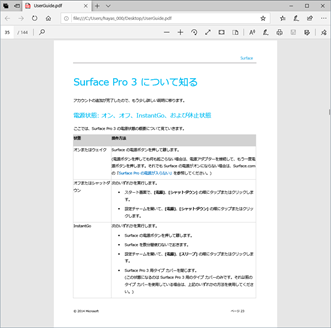

あとは表示されたツールバーから「ノートの追加」を選択すれば編集開始よ。
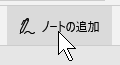
説明
Windows 10 では 2017年10月提供の更新プログラム「Fall Creators Update」の適用で Webブラウザー「Microsoft Edge」に PDFファイルの編集機能が追加されました。
※その後も更新され、2019年6月現在の最新バージョン(1903)で紹介します。
編集したいPDFファイルをMicrosoft Edgeで開くと表示されるツールバーから「ノートの追加」を選択すると、その上に紫色の編集メニューが現れます。
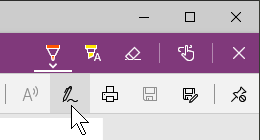
左から「ボールペン」「ハイライト」「消しゴム」「手書き」アイコンです。
たとえば単語や文章に色を付けて強調表示したいときは「ハイライト」アイコンを選択して「色」を選んでから希望の単語や文章上をドラッグします。
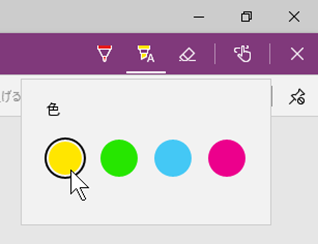
これで選択した文字が設定した色で強調(ハイライト)されます。
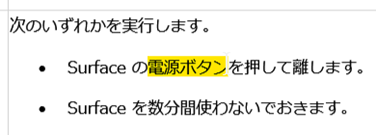
同様に「ボールペン」アイコンを選択して「色」や「サイズ」を選んでから、マウスなら左ボタンを押しながら自由に希望の文字や線を描くことができます。
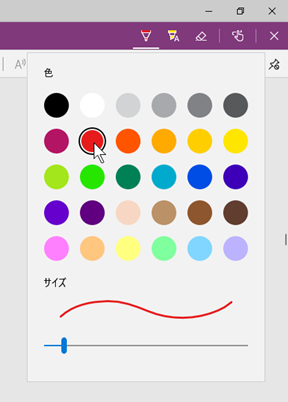
マウスではきれいに細かい線や文字を書くのは少し難しいですが、簡単なメモなら大丈夫でしょう。もし、タッチ画面でタッチペンがあると便利です。
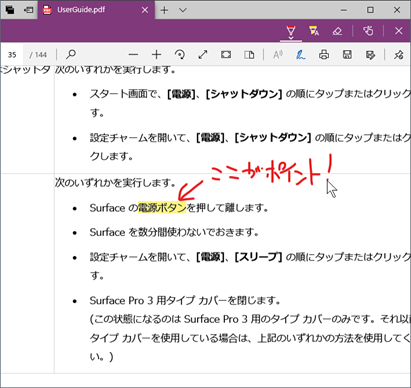
ハイライトや文字は「消しゴム」アイコンを選択して、上からなぞると消せます。
書き込んだ文字や線、ハイライトを保存するには「ツールバー」の右に並ぶ「上書き保存」や「名前を付けて保存」を選択します。
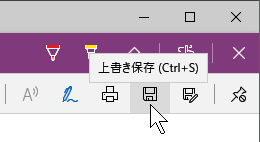
ほかにも「ツールバー」には「縮小」「拡大」「右へ回転」「ページに合わせる」といった操作アイコンがあるので必要に応じて利用できます。
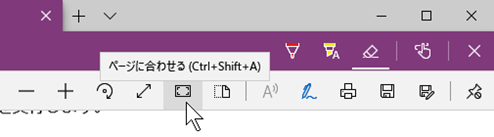
編集後に保存した PDFファイルはMicrosoft Edge以外のAcrobat Reader DCなど各種 PDFビューワーで開いても、書き込んだ文字やハイライトは表示されます。
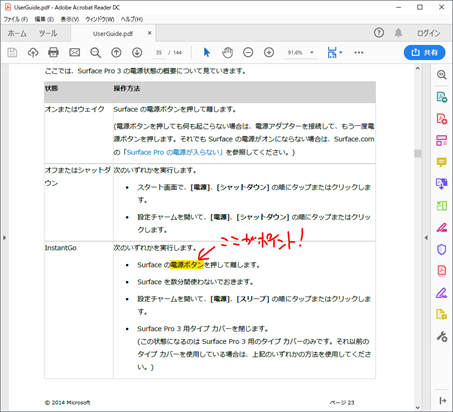
執筆者: 林 俊二









