PowerPoint で編集した図を画像ファイルとして保存する方法


この前、PowerPoint で使った説明図を画像ファイルにしてくれる?

あの説明図は複数の画像や文字を組み合わせて作りましたが、1つの画像ファイルにできるのですか?


「グループ化」することで、1つにまとめることができるわ。
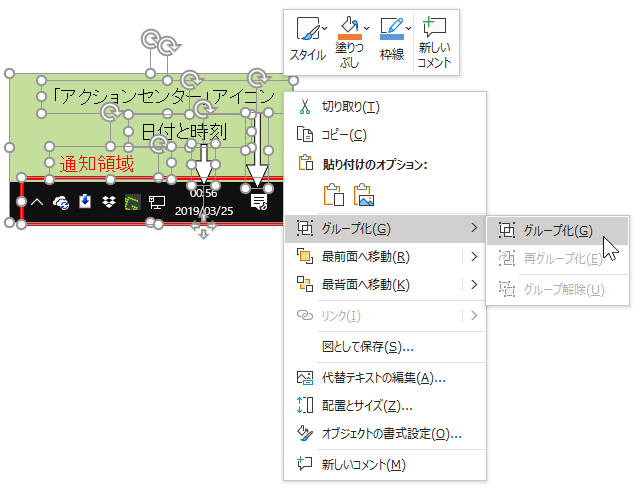

確かにひとつの画像として移動やサイズ変更ができるようになりました。

これで「グループ化」した画像をひとつの「図として保存」できるわ。
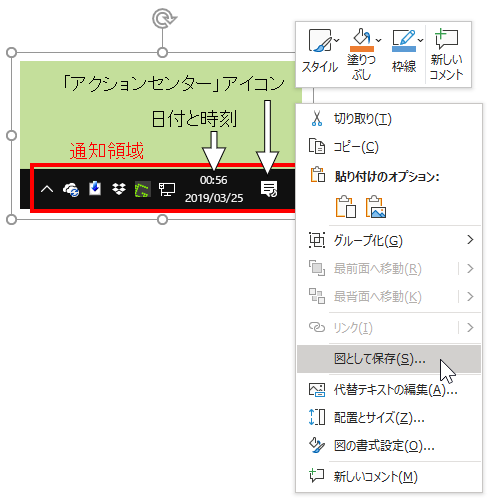

それでは「PNG」形式で保存しておきます。
説明
PowerPoint で資料を作成するとき、図形に矢印や文字を追加したり、複数の写真や素材を組み合わせたりすれば分かりやすい図ができます。
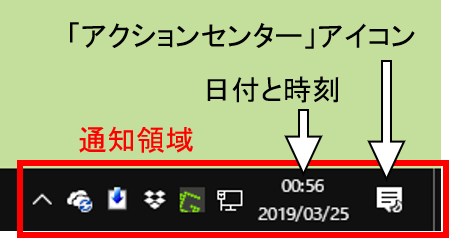
同様の作図機能は Word や Excel にもありますが、PowerPoint は図形を描画、編集する機能がより強力で使いやすくなっています。
そして PowerPoint で作成した図は画像ファイルとして保存できますので、ほかのアプリで素材としての再利用やブログでの公開なども可能です。
そんなときに使えるのが「図として保存」機能です。
PowerPoint の場合、保存したい画像を選択して、右クリックで表示されるメニューより「図として保存」を選べば「画像ファイル」として保存できます。
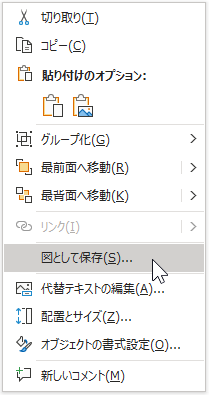
「ファイルの種類」を「PNG」や「JPEG」にしておけば、保存したファイルをさまざまなアプリで再利用したり、ネットで公開したりもできます。
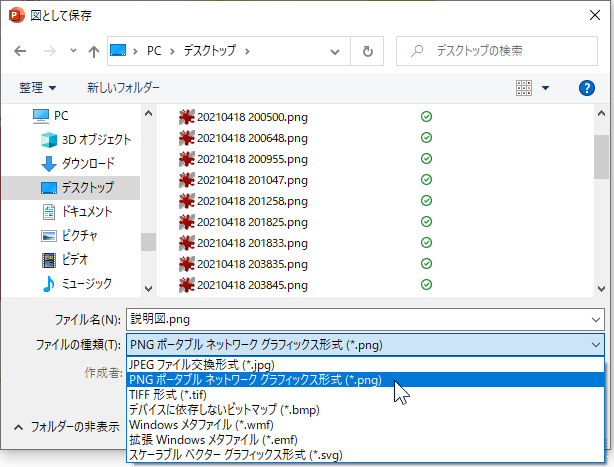
ところが実際にやってみると、PowerPoint で「図として保存」しても、作成した図の一部しか画像ファイルにならない場合があります。
そのときのポイントは「図として保存」したいすべての図や画像、テキストなど(オブジェクト)をひとつにする「グループ化」を実行しているかどうかです。
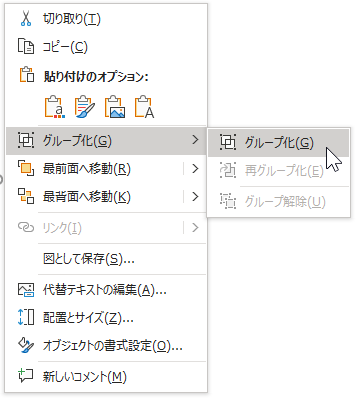
そこで複数の画像でひとつの画像ファイルを作る手順を紹介します。
1. ひとつの図として保存したい画像をすべて PowerPoint に挿入
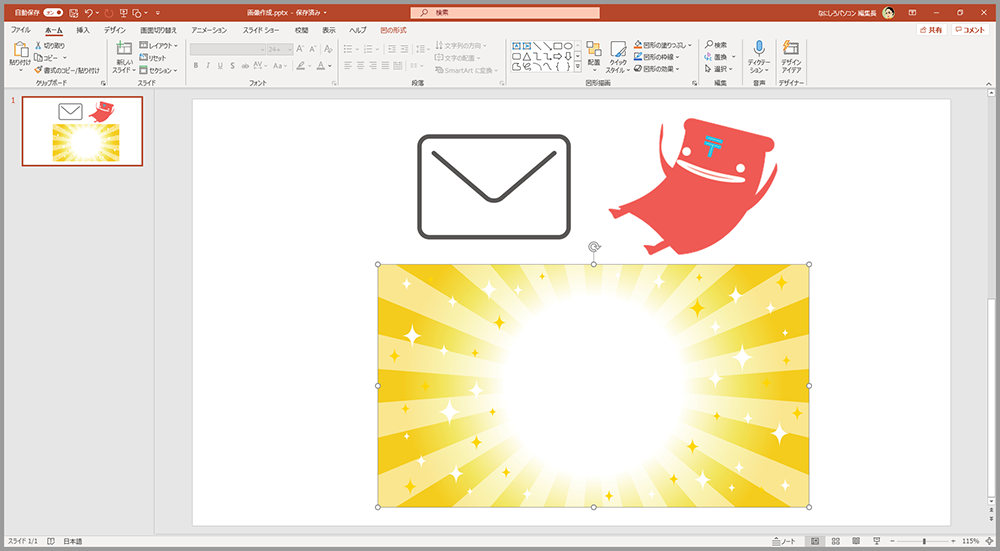
2. 各画像のサイズ、角度、位置、上下配置を操作して編集
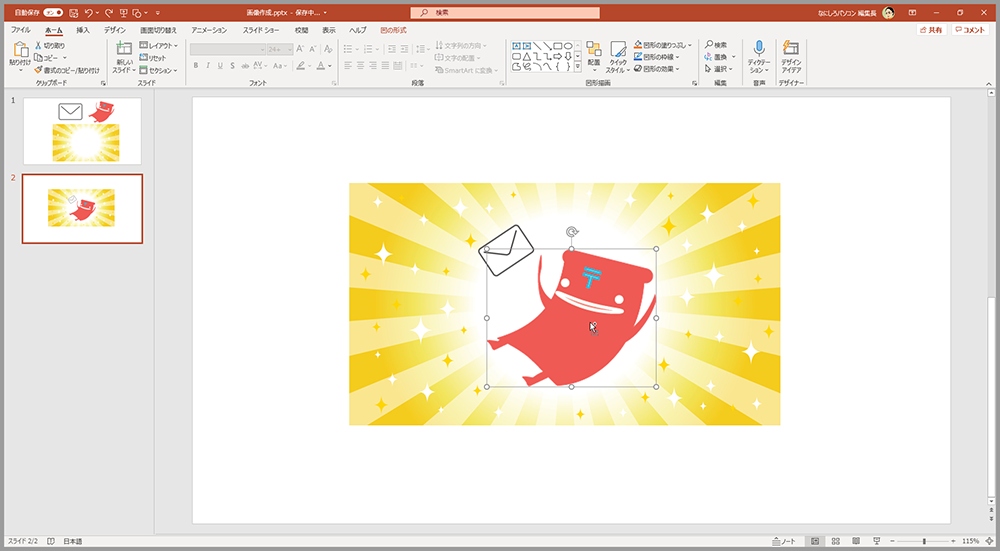
3. 図として保存したいオブジェクトをすべて同時に選択
- ページ上のすべてを一緒に選択したいなら「 Ctrl 」+「 A 」
- 複数のオブジェクトなら「 Ctrl 」キーを押しながら個別にクリック
- ひとつにしたいオブジェクトを囲めるなら対角線をマウスでドラッグ
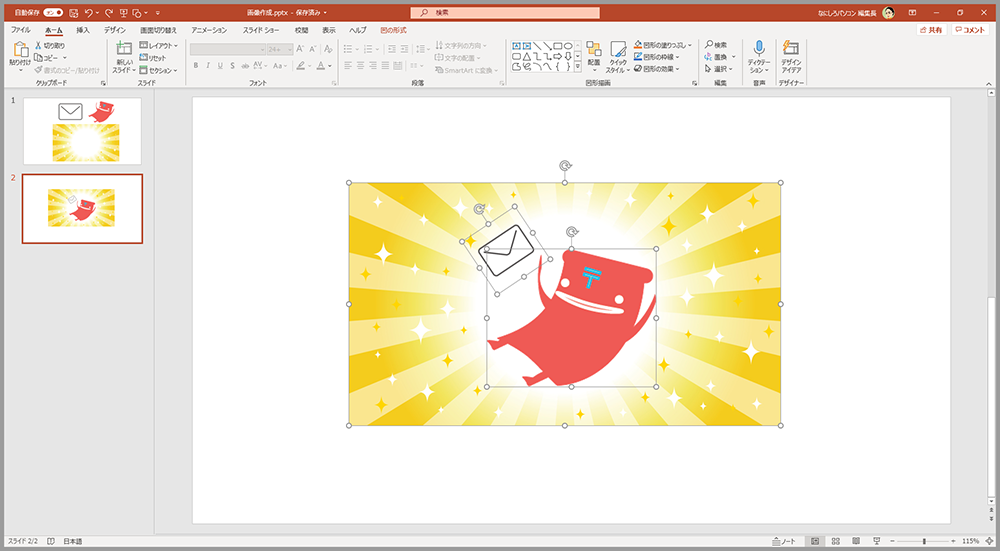
4. 同時選択された画像を右クリック、メニューから「 グループ化 」を実行
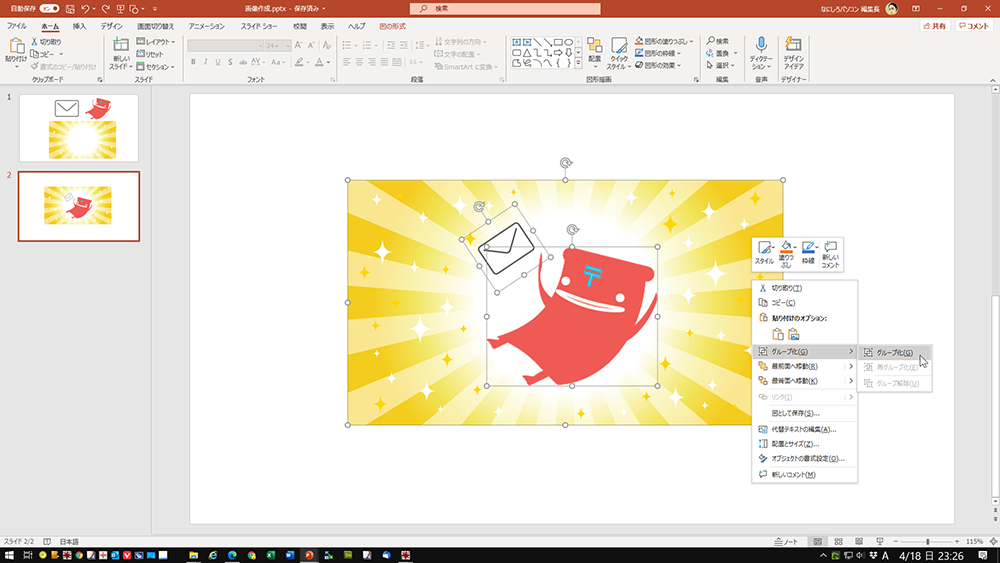
5. 「 グループ化 」した画像を右クリック、メニューから「 図として保存 」を実行
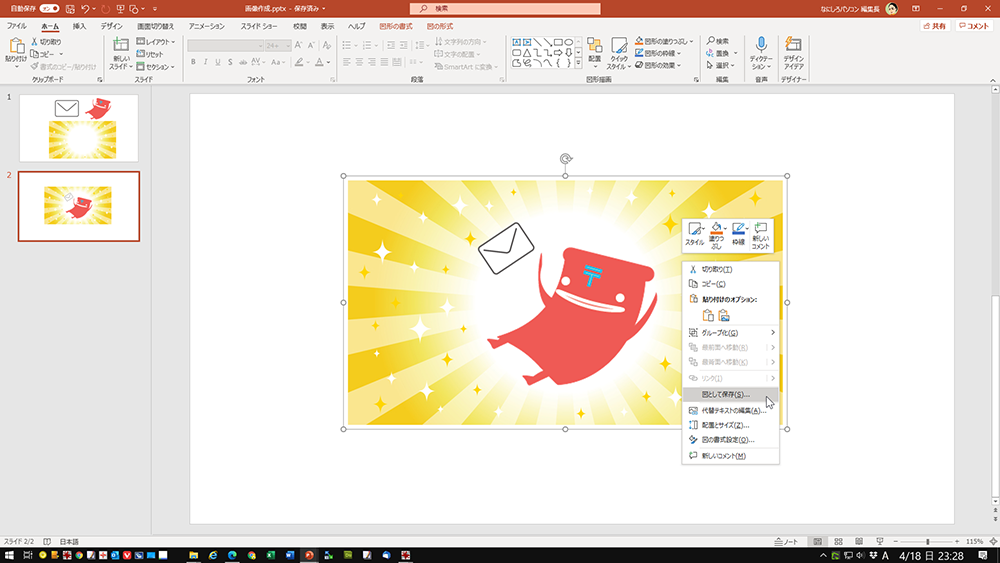
6. 画像ファイルの種類を選び、名前を付けて「 保存 」
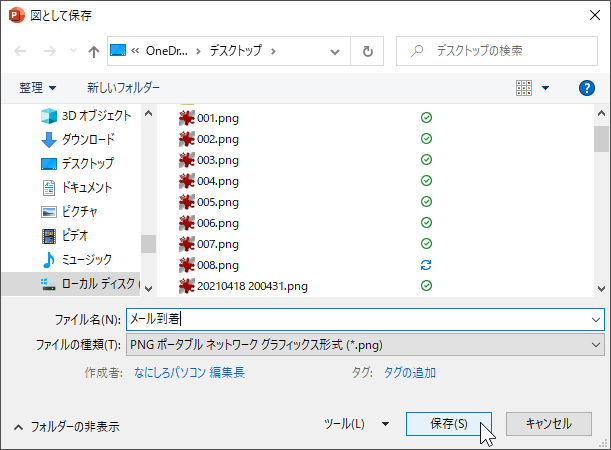
7. オリジナルの画像素材が完成
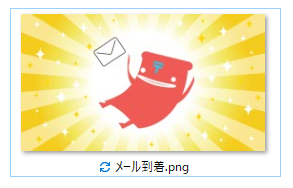
注意点は、使用した素材が自分で作成、撮影、あるいはフリー素材や正規に購入したものかどうかです。
許可なくダウンロードやコピーした素材を一般に公開してはいけません。
もちろん商業利用やネット公開しても大丈夫なフリー素材も有料素材もありますので、公開や加工をしていいかなどの条件を確認した上で使用しましょう。
執筆者: 林 俊二









