Excel でダブルクリックにより効率アップできる5つの操作


Excel でダブルクリックをほうが効率的な操作って何かありますか?

「セル」をダブルクリックして既存値を編集する基本操作は知っているわよね。
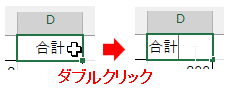

はい。「F2」キーも使えますが、確かにダブルクリックのほうが簡単ですね。

同じように「シート」タブで「シートの名前」もダブルクリックで変更できるわ。
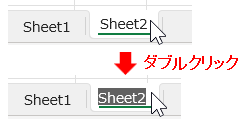

それも知っています。もう少し裏技的なダブルクリックはありませんか?

「オートフィル」操作のときに便利な場合があるのは知らない人が多いかも。
説明
Excel でダブルクリックを使った操作には以下のようなものがあります。
- 「セル」の既存値を編集
- 「シート」タブで「シートの名前」を編集
- 「行の高さ」や「列の幅」を自動調整
- 「オートフィル」を実行
- 非表示にした行や列を再表示
1、2はほとんどの人が知っている基本操作、3、4、5は覚えていると便利な操作で、それぞれダブルクリック以外の操作方法もあるので一緒に紹介します。
1. 「セル」の既存値を編集
データがすでに入力されている「セル」がある場合、選択しただけではデータの上書きはできても、既存値の編集はできません。
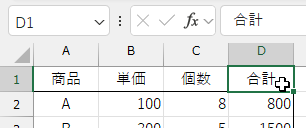
「セル」をダブルクリックすることで、「セル」に入力済みの既存値や関数式を編集できる状態になります。
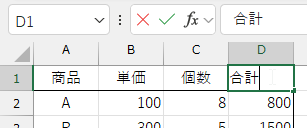
さらに「セル」に数式が入力されていると、ダブルクリックすることで、数式で使われている引数となる「セル」の参照表示も行われます。
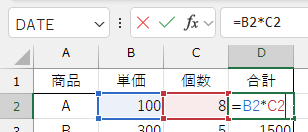
ダブルクリック以外にも 「セル」を選択後に「F2」キー を押しても可能ですが、マウス操作後にキー操作をする場合はマウス操作だけのダブルクリックのほうが簡単です。
2. 「シート」タブで「シートの名前」を編集
「シートの名前」を変更するときも「シート」タブをダブルクリックして編集可能な状態にできます。
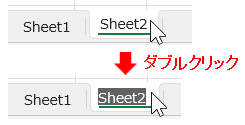
これも「シート」タブを右クリックしたメニューから「名前の変更」を選択する方法もありますが、ポインターの移動操作が必要でダブルクリックよりも手間です。
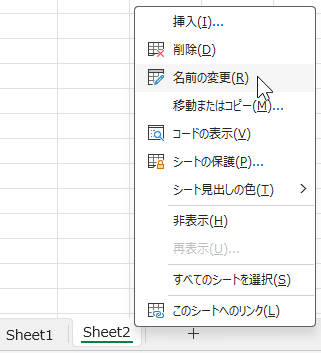
マウス操作だけなら、なおさらダブルクリックのほうが速いです。
3. 「行の高さ」や「列の幅」を自動調整
「行の高さ」や「列の幅」は、「行番号」や「列番号」の境界部分をドラッグして変更できますが、「行の高さの自動調整」や「列の幅の自動調整」機能を使って、ほどよい「高さ」や「幅」に調整できます。
もし調整したい「行」や「列」が「1行」や「1列」なら、「行番号」の下や「列番号」の右の境界をダブルクリックしても、その「1行」や「1列」の「高さ」や「幅」を自動調整できます。
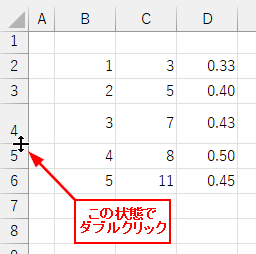
調整したい「行」や「列」が「複数行」や「複数列」なら、まとめて選択後、その範囲内で「行」なら「行番号」下、「列」なら「列番号」右の境界をダブルクリックすることで自動調整できます。
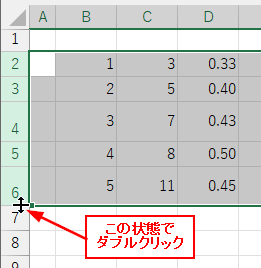
「ホーム」タブの「セル」グループで「書式」ボタンで現れるメニューで「行の高さの自動調整」や「列の幅の自動調整」を選択しても実行できますが、少し手間です。
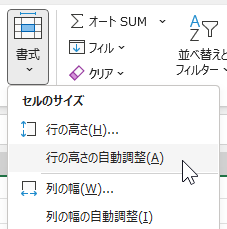
やはりダブルクリックのほうが簡単です。
4. 「オートフィル」を実行
すでに「セル」に入力されている式や値を参考に、自動的に連続した「セル」の式や値を挿入することができる「オートフィル」機能は、「フィルハンドル」を「オートフィル」を適用したい「セル」までドラッグすることで実行できます。
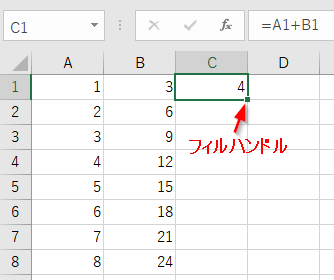
対象の行 (または列) が短ければいいのですが、長いと適用したい最後の「セル」までドラッグする操作は少し手間です。
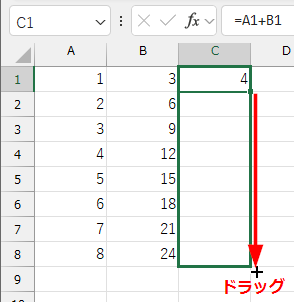
そんなとき、すでに隣の行 (または列) が最後まで入力されていれば「フィルハンドル」をダブルクリックするだけで左の行 (または上の列) と同じところまで「オートフィル」が自動で実行されます。
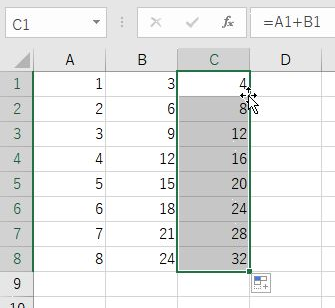
複数行や列の計算式を一気に「オートフィル」したいときも使えます。
5. 非表示にした「行」や「列」を再表示
「行」や「列」を非表示にするには、非表示にしたい「行」や「列」を選択したあと、ラベル上を右クリック、メニューから「非表示」を選択します。
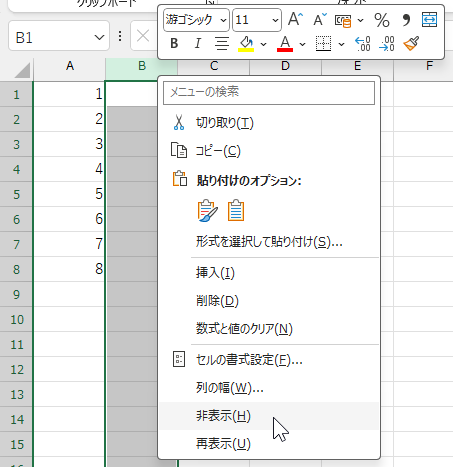
「再表示」するには、非表示にした「行」や「列」をはさむように選択して右クリック、メニューから「再表示」を選択します。
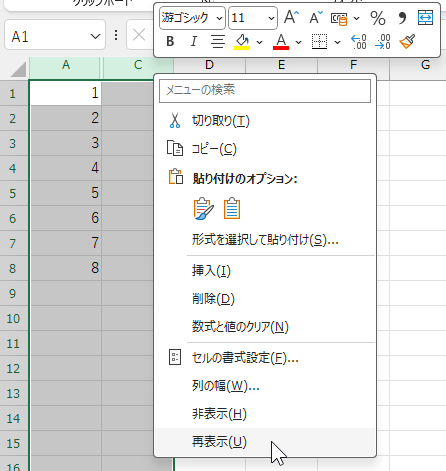
そんな「再表示」には、非表示の「行」や「列」のあるラベル上の境界線部分にカーソルを合わせ、「行」なら下に、「列」なら右に少しずらして「二重線のカーソル」に変化した状態でダブルクリックする方法があります。
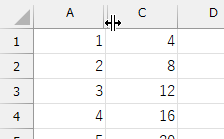
境界線上ではなく『少しずらして二重線のカーソルになったら』がポイントです。
少しクセがありますが、素早く再表示したいときには有効です。
執筆者: 林 俊二





