Excelで表の端まで選択セルの移動や全選択をする方法


Excelの表で、並んだ複数のセルを選択するときはドラッグ操作ですよね?

選択範囲が大きくなければ、直感的に選択できるドラッグ操作で大丈夫。

それならスクロールしないと全体が見えないくらい大きな表ではどうですか?

「Ctrl」や「Shift」「矢印」キーを使って一気に移動や選択する方法もあるわ。

詳しく教えてください。

まずは基本のキー操作を教えるわね。実際に自分で操作してみると分かりやすいわよ。
説明
まずはExcelでデータの埋まった表を用意しましょう。
そして、その表の真ん中あたりのセル(下図の例では「E6」)をクリックして選択します。
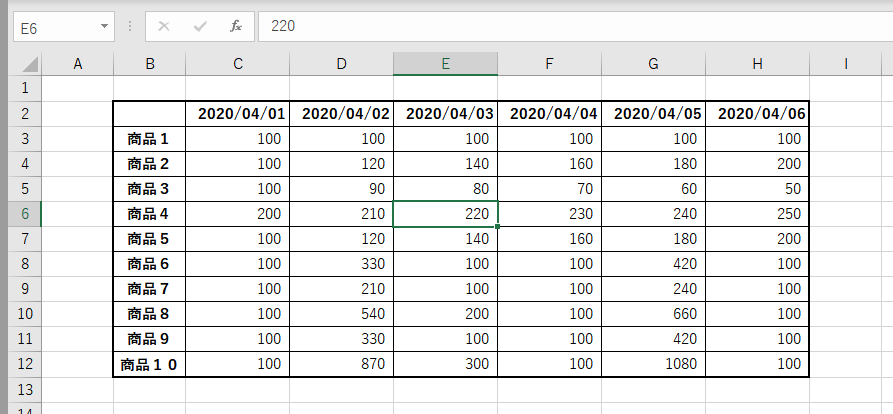
その状態で「Ctrl」キーを押しながら上下左右の矢印キーを押すと、矢印の向きにセルの選択を一気に移動できることが分かるので、やってみましょう。
たとえば「Ctrl」キーを押しながら「右矢印(→)」キーを押すと
- 1回目で表の右端まで選択セルが右に移動
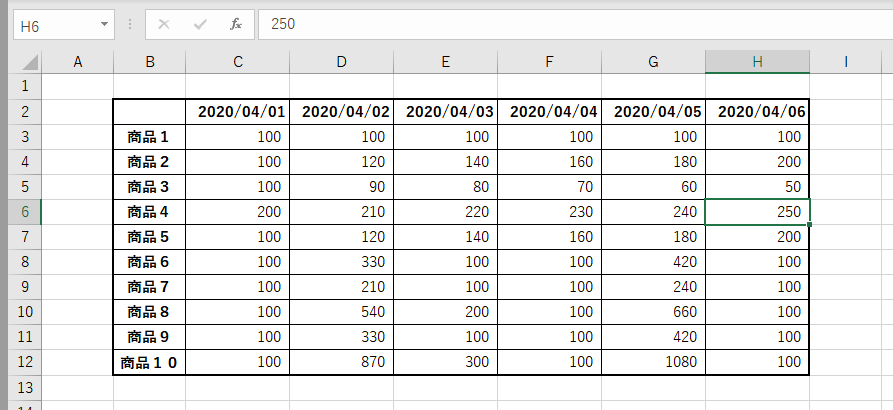
- 2回目でエクセルの最終列まで選択セルが右に移動
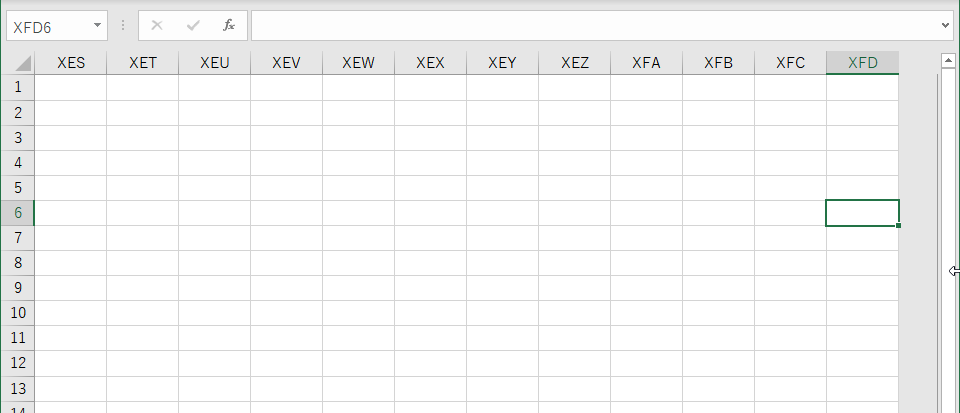
- それ以上は押しても選択セルは移動しない
最終列に移動したら今度は「Ctrl」キーを押しながら「左矢印(←)」キーを押すと
- 1回目で表の右端まで選択セルが左に移動
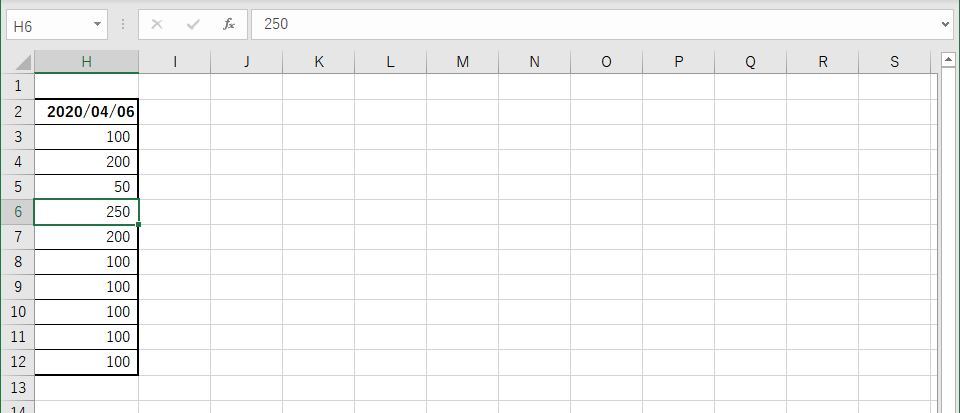
- 2回目で表の左端まで選択セルが左に移動
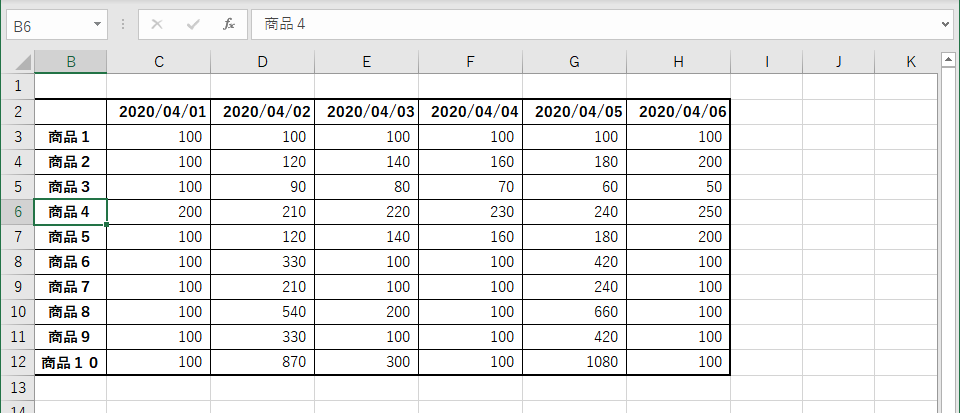
- 3回目でエクセルの先頭列まで選択セルが左に移動
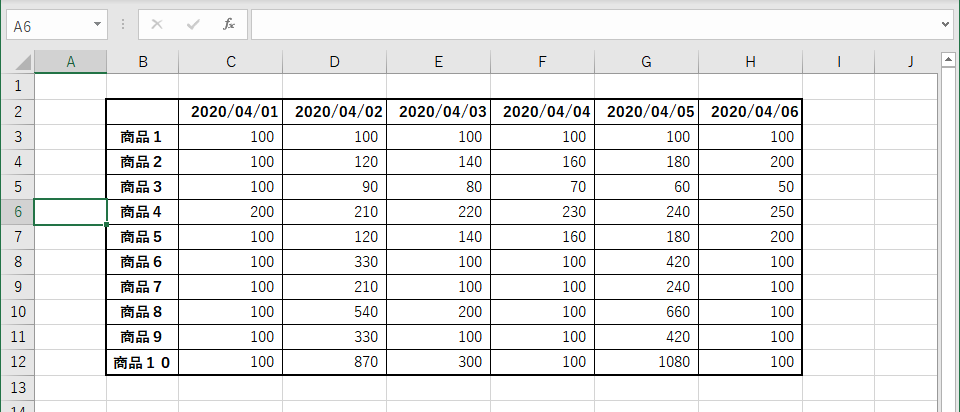
※ 表の左端が先頭列にあれば3回目は移動しない
- それ以上は押しても選択セルは移動しない
これは「下矢印(↓)」と「上矢印(↑)」の場合でも、矢印の向きに合わせて選択セルが同様の移動をします。
実際に何度かやれば体感できます。
ただし表の中に空白のセルがあると、その手前のセルで選択セルの移動がいったん止まります。
これもやってみるとよく分かります。
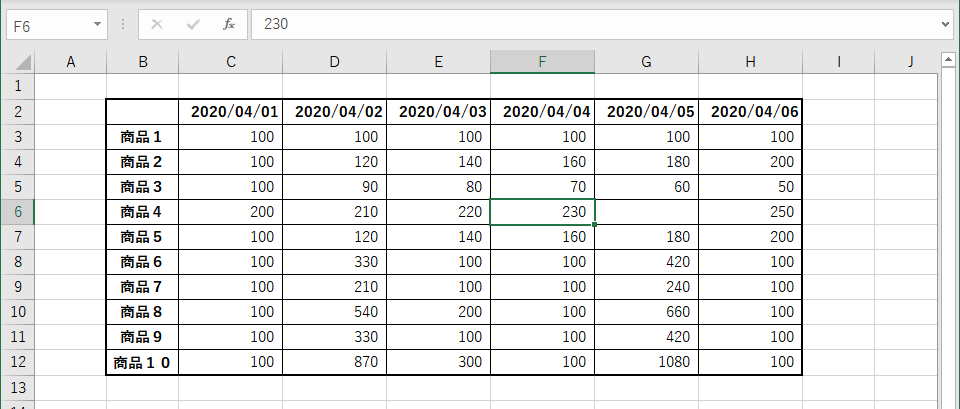
たとえば「G6」を空白にしておくと「B6」を選択して「Ctrl」+「→(右矢印)」では「H6」にはジャンプせず「G6」の手前「F6」で止まります。
次に「Shift」キーを押しながら上下左右の矢印キーを押すと、最初の選択セルを起点に、矢印の向きにひとつずつ選択セルが増えていきます。
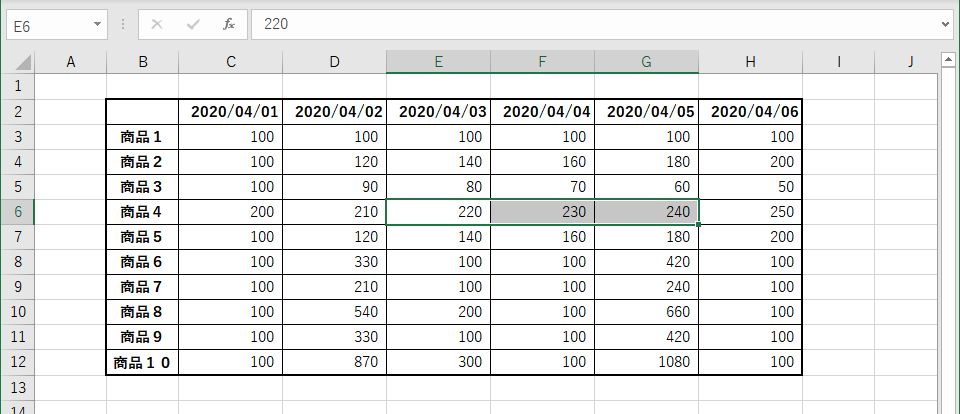
たとえば選択セルが「E6」の状態で「Shit」+「→(右矢印)」を2回押すと「F6」「G6」と選択セルが追加されていきます。
さらに「Shift」キーを押したまま、右矢印キーを2回、下矢印を3回と連続して押せば、横3、縦4の範囲でセルが選択された状態になります。
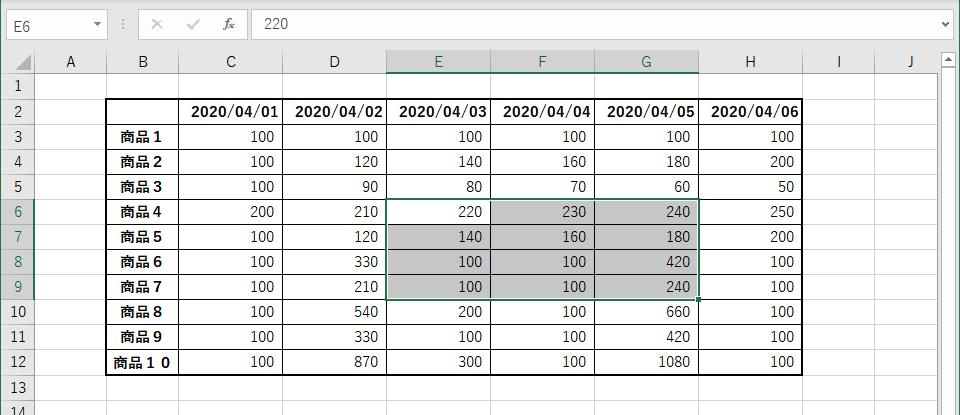
そうすると「Shift」キーと「Ctrl」キーを同時に押しながら、上下左右の矢印キーを押すとどうなるか予想は付くはずです。
つまり最初に選択したセルから、矢印キーの方向に移動したセルまでにつながったすべてのセルが選択されるのを確認できます。
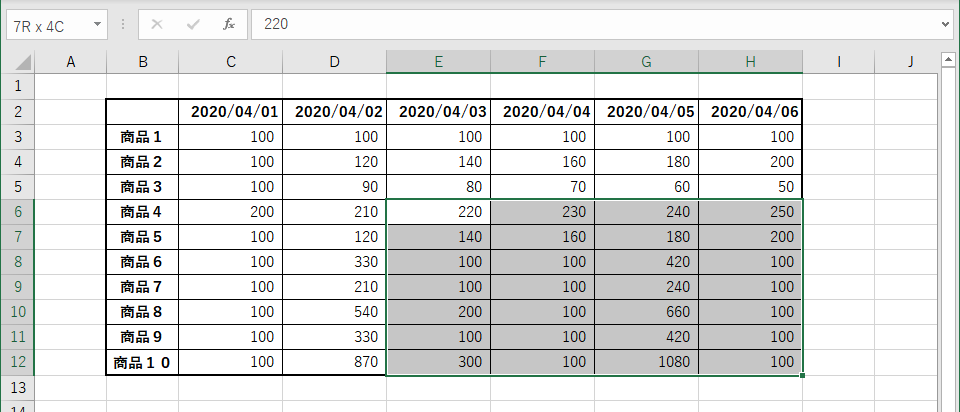
左端のセルを選択した状態で「Shift」キーと「Ctrl」キーを同時に押しながら、右方向と下方向に矢印キーで選択セルを移動させると表全体が選択できることになります。
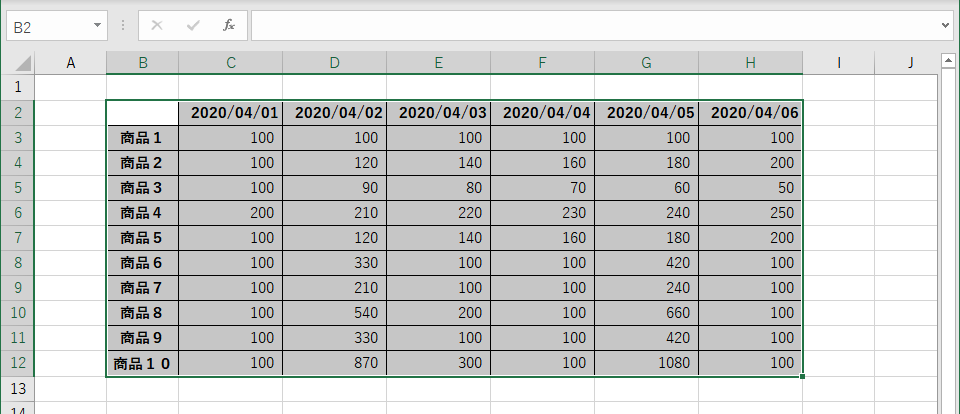
ただし行名と列名を設定していると「表全体」を選択するには「Shift」キーと「Ctrl」キーを同時に押しながら、右方向と下方向に矢印キーを2回ずつ押す必要があります。
以上のことより、もしスクロールしないと全体(最終行や最終列まで)が表示されないような大きな表があったとしても
- 最初に見えている表の左上あたりにセルを選択
- 「Shift」+「Ctrl」キーを同時に押しながら「右矢印(→)」キーを押すと右端までのセルが選択できる
- 「下矢印(↓)」キーを押すと下端までのセルが選択できる
つまり「Shift」キーと「Ctrl」キーを同時に押しながら、最初に「右矢印(→)」キーを押し、そのあと「下矢印(↓)」キーを押す操作で表全体のセルが選択できます。
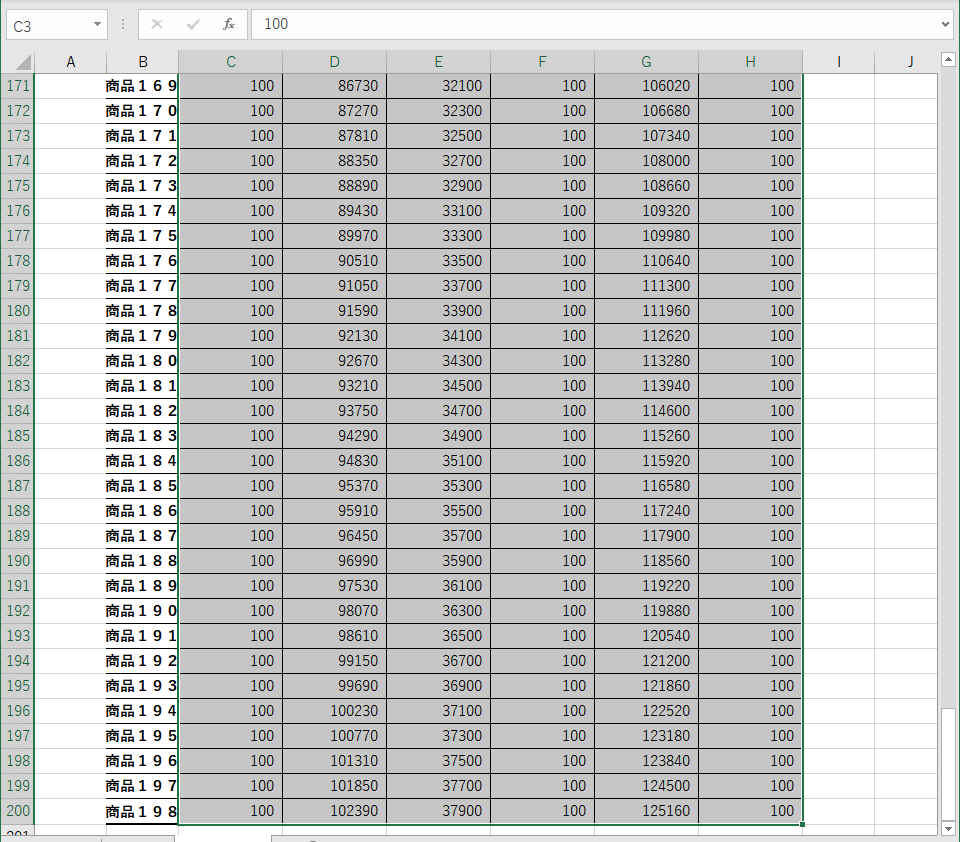
これを体感しておけば、表が大きくても小さくても同じです。
おまけで以下のキー操作も紹介しておきましょう。
- 「Ctrl」+「Home」で「A1」セルに移動
- 「Ctrl」+「End」で「表の最後(右下角)のセル」に移動
- 「Ctrl」+「A」で「表全体」を選択
これらのキー操作を「Shift」キーや「矢印キー」も組み合わせて使えば、Excelでシート上を自由に移動したり、必要な範囲のセルや表を選択したりできるようになります。
執筆者: 林 俊二









