Excel で行、列を挿入、削除するショートカットキーとは


Excel で行や列を挿入や削除するときはどうやって操作してる?

右クリックして現れるメニューから「挿入」や「削除」を選択しています。


もちろん、それでもできるけど、ショートカットキーも覚えておくといいわ。

あるのですね?知りませんでした。教えてください!

テンキーがあるキーボードなら、「挿入」が「Ctrl」+「+」、「削除」は「Ctrl」+「-」でできるのでやってみて。


できました!「+」で挿入、「-」で削除というキーも覚えやすいです。
説明
Excel の表に、あとから行や列を挿入、削除したいことはよくあります。
その場合、挿入や削除をしたい行や列を選択して、そこを右クリックして現れたメニューから「挿入」や「削除」を選択することで実行できます。
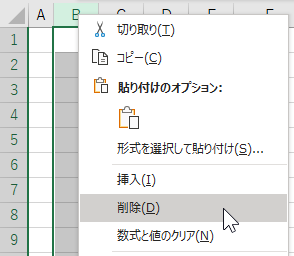
あるいはリボンの「ホーム」タブでも「挿入」や「削除」の操作はできます。
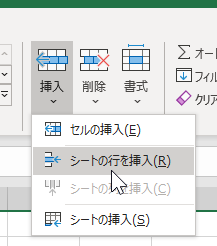
あらかじめ挿入や削除をしたい行や列を選択していれば、メニューを表示させなくても「挿入」「削除」アイコンを直接クリックするだけで「挿入」「削除」ができます。
一方、マウス操作が面倒なときは、以下のショートカットキーが便利です。
「Ctrl」+「+」:セル、行、列の挿入
- 選択されているのがセルなら「セルの挿入」の選択ボックスで挿入方法を選択
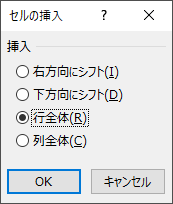
- 選択されているのが行なら、その上に新しい行を挿入
- 選択されているのが列なら、その左に新しい列を挿入
「Ctrl」+「-」:セル、行、列の削除
- 選択されているのがセルなら「削除」の選択ボックスで削除方法を選択
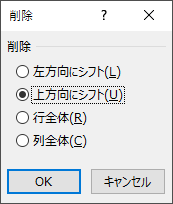
- 選択されているのが行なら、その行を削除
- 選択されているのが列なら、その列を削除
ただしキーボードにテンキーがない場合、「+」キーは「Shift」+「;」になるので実質的にショートカットキーは3つのキーの組み合わせで
「Ctrl」+「Shift」+「;」
となります。

そこで Excel で効率的な数式の入力やセル操作したいなら数字や「+」「-」キーが押しやすいテンキーのあるキーボードを使うか、テンキーを追加することをお勧めします。
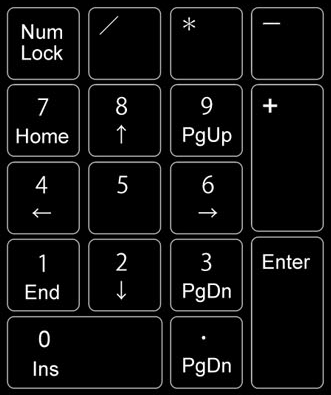
1行や1列だけの挿入、削除ではありがたみが分かりにくいですが、たとえば「3行挿入したい」ときなどは、このショートカットキーを使うと効率的に操作できます。
- 3行挿入したい場所の下にある行を選択
- 「Ctrl」+「+」 を 3回、繰り返す
※「Ctrl」キーを押したまま「+」を 3回連続で押せばできます。
もし、3行挿入したあとに、やっぱり 2行でよかったときは
- 「Ctrl」+「-」 を 1回実行
という具合に、自由に挿入、削除ができるのです。
複数の行や列の選択は、行番号や列番号の表示部分をドラッグで選択するのが直観的で、操作も簡単です。
- 行番号あるいは列番号の表示部分をマウスの左ボタンを押しながらドラッグ
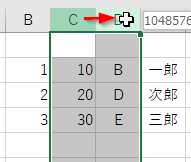
→ 連続した行あるいは列を選択できます。
- 「Ctrl」キーを押しながら、複数の行番号あるいは列番号を連続でクリック
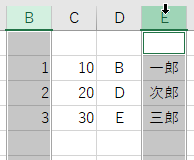
→ 飛び飛びの行あるいは列を選択できます。
こうやって選択した状態で「Ctrl」+「+」や 「Ctrl」+「-」を使えば、複数の行や列を一気に追加したり、削除したりできます。
たとえば 2列を選択した状態で
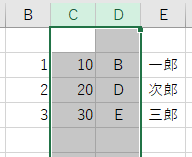
挿入(「Ctrl」+「+」)操作をすると2列が一度に挿入されます。
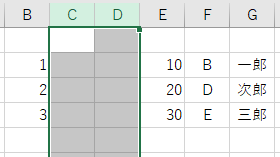
あるいは削除(「Ctrl」+「-」)操作すると2列が一度に削除できます。
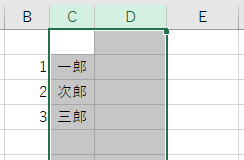
という具合に複数の行や列でも簡単にショートカットキーで操作できます。 もちろん1行だけ、1列だけでも、挿入なら「+」、削除は「-」という忘れにくいキーなので、この挿入と削除のショートカットキーは覚えておくといいでしょう。
執筆者: 林 俊二










