Excel、Word のファイルで読み取り専用や各種パスワード設定の使い分け


Excelファイルで「書き込みパスワード」を設定するとどうなるのですか?
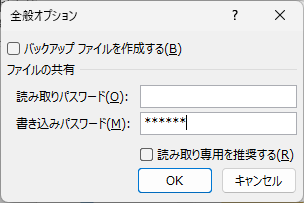

「書き込みパスワード」を入力しないと上書き保存ができなくなるわ。でも「書き込みパスワード」を入力しなくても「読み取り専用」にすればファイルは開くので、ファイルの内容をパスワードで守りたいなら「読み取りパスワード」の設定が必要よ。

「全般オプション」の「読み取り専用を推奨する」はどう使うのですか?

設定すると「読み取り専用」として開くようになり、そのことを表示できるわ。


「編集する」ボタンを押せば上書き保存ができるようになるのですね。

例えば、うっかり変更して上書き保存はしたくないけど、必要なときは上書き保存もできるようにしたいなら「読み取り専用を推奨する」を設定しておくといいわ。
説明
Excel や Word のファイルには「読み取りパスワード」や「書き込みパスワード」を設定できます。
設定方法は Excel、Word でほぼ共通ですが、表示や用語が少し違う部分もあるので今回は最新の Excel 画面を使って紹介します。
1. パスワードを設定したいファイルを開いた状態で「ファイル」タブをクリック。
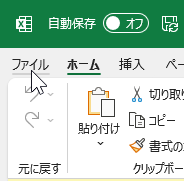
2. 開いた画面の左メニューで「名前を付けて保存」を選択。
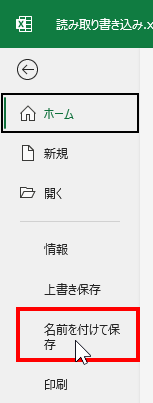
ただし「自動保存」機能がオンになっている場合は「名前を付けて保存」ではなく「コピーを保存」になります。
また、パスワードを設定するとファイルが暗号化されるため「自動保存」機能はオフになります。
3. 「名前を付けて保存」画面で「参照」を選択。
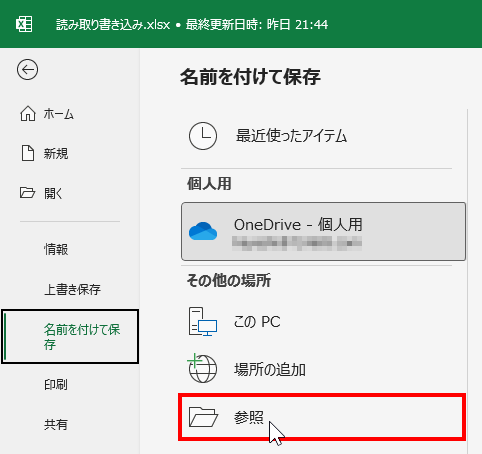
4. 現れた「名前を付けて保存」画面の下、「保存」ボタン左にある「ツール」を選択。
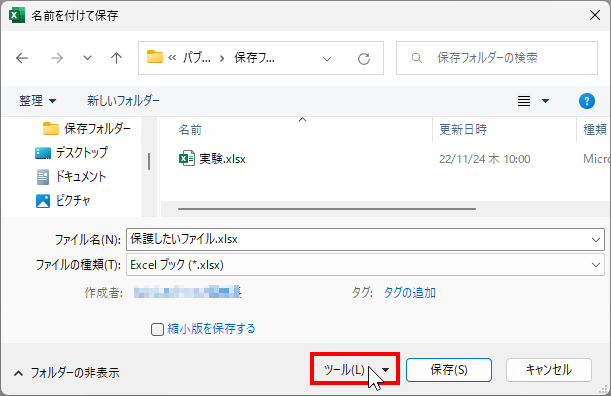
5. 現れた「ツール」メニューから「全般オプション」を選択。
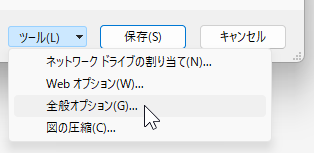
6. 「全般オプション」画面で各種パスワードやオプションを設定。
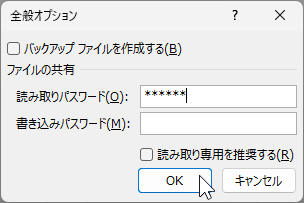
7. 「全般オプション」設定後にファイルに名前を付け、希望するフォルダに保存。
これでファイルにパスワードやオプションを設定した状態での保存は完了です。
もう少し説明すると「読み取りパスワード」はファイルを開くときに入力を要求されるパスワードです。
「キャンセル」しても、間違った入力をしてもファイルは開きません。
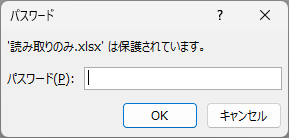
次に「書き込みパスワード」はファイルを編集して上書き保存するために必要なパスワードです。
「キャンセル」しても、間違った入力をしてもファイルは開きません。
ただし「読み取り専用」ボタンを選択すると「読み取り専用」の状態で開きます。
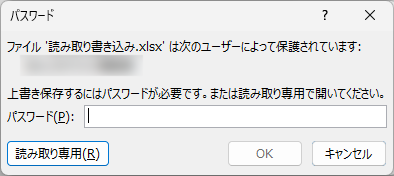
両方を設定すると、まずはファイルと開くときに「読み取りパスワード」の入力が要求され、解除された場合だけ次の「書き込みパスワード」の入力が要求されます。
さらに Excel の「全般オプション」画面にはパスワードの設定だけでなく
- バックアップファイルを作成する
- 読み取り専用を推奨する
というオプション設定があります。
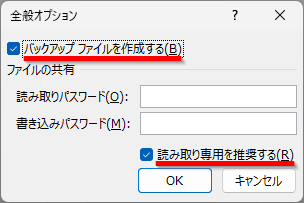
例えば「バックアップファイルを作成する」にチェックを入れて「実験.xlsx」という名前のファイルを保存しておきます。
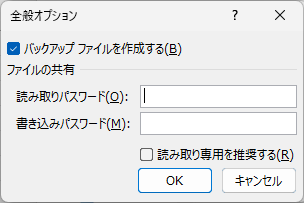
その「実験.xlsx」ファイルを開いて内容を編集してから上書き保存すると、上書き前の内容で「実験 のバックアップ.xlk」という名前のバックアップファイルが自動で同じフォルダ内に作成されます。
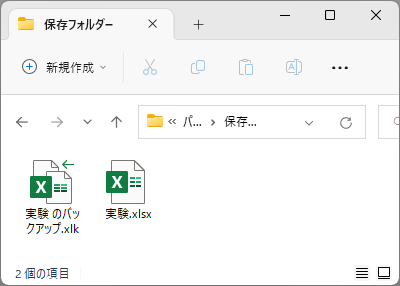
ただし「 OneDrive 」に保存している場合、「バージョン履歴」が保存されることもあって設定していてもバックアップファイルが作成されない場合もあります。
一方の「読み取り専用を推奨する」はチェックを入れておくと、ファイルを開いたときに「読み取り専用」であることを伝える表示がリボンの下に表示されます。
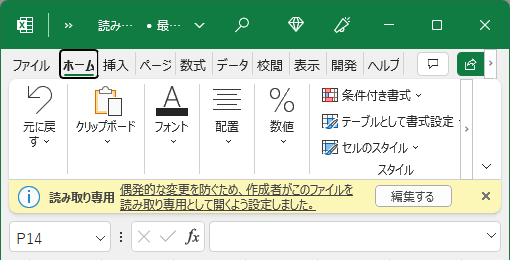
「編集する」ボタンを選択せずにそのまま使うと編集しても上書き保存はできませんが、選択すると「読み取り専用」が解除されるので上書き保存が可能となります。
実際にファイルを開いたり保存したりしないと設定がどうなっているか分からないので、複数のメンバーで同じファイルを使用する場合などはファイルを保存するときのルールを決め、メンバー全員で確認しておくといいでしょう。
執筆者: 林 俊二









