ファイルのショートカットを簡単に作成する方法


ファイルのショートカットを作成するときはどういう操作をしてる?

ファイルを右クリックしてメニューから「ショートカットの作成」を選択しています。
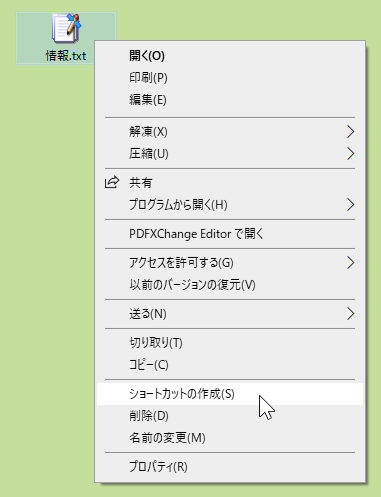

もちろんそれでもできるけど「Alt」キーを押しながらファイルをドラッグしてみて。

あっ!一発でファイルのショートカットができました!


じゃあ今度は「Ctrl」キーを押しながらファイルをドラッグするとどうなる?

今度はコピーができました!いろんな操作方法があるのですね。

説明
ファイルのショートカット(アイコン)を作成するとき、一般的なのはファイルを右クリックして表示されるメニューから「ショートカットの作成」を選択する方法です。
ただしこの方法だと、たとえばデスクトップ上でショートカットを作成すると、デスクトップの左に並んでいるアイコンの一番下に現れるので、配置したい場所に再度、ドラッグすることも。
そこで最初から希望する場所にショートカットを作成したいときは
1.「Alt」キーを押しながらマウスの左ボタンを押し、ファイルをドラッグ
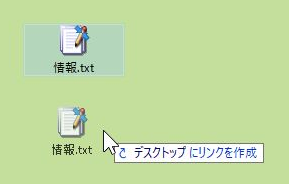
2.配置したい場所まで動かしたら左ボタンを放す

これだけで希望の場所にショートカットができます。
操作中、ファイルには「ショートカットを作成」ではなく「デスクトップにリンクを作成」と表示されますが、これは表現が違うだけで同じことです。
同様に今度は「Ctrl」キーを押しながらファイルをドラッグすると「デスクトップへコピー」という表示になります。
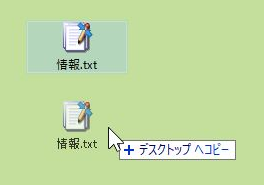
そして配置したい場所で左ボタンを放すとファイルが「コピー」されます。
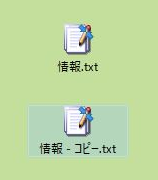
押すキーを「Ctrl」か「Alt」かで分からなくなったら、どちらかを押してドラッグして「デスクトップにリンクを作成」か「デスクトップへコピー」か表示で判断できます。
この「ショートカットの作成」や「コピー」をドラッグ操作中にやめたくなったときは、マウスの左ボタンを押したまま、左手で押しているキーを放すと「デスクトップにリンクを作成」や「デスクトップへコピー」の表示が消えます。
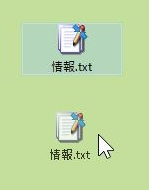
そして「Esc」キーを押すと、ドラッグして表示されていたファイルも消え、元のファイルだけが元の場所に残ります。

この状態でマウスの左ボタンを放してキャンセル作業は完了です。
執筆者: 林 俊二









