Word に挿入した図のレイアウトや位置を細かく調整する方法


Word に挿入した画像の細かい移動はどうすればできますか?

画像をどう移動させたいのか、にもよるわ。

例えば少し右に移動させようとドラッグしても元の場所に戻ってしまいます。

その場合、まずは移動したい画像を選択すると現れる「レイアウト オプション」ボタンをクリックしてみて。

「レイアウト オプション」画面がポップアップ表示されました。

選択した画像を自由に移動させたいなら「行内」が選択されている設定を「文字列の折り返し」の中から「前面」に変更すれば右に細かく動かせるはずよ。
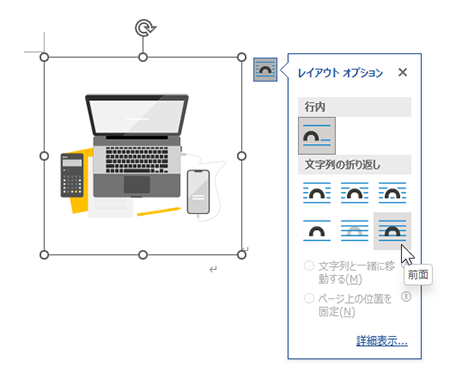
説明
例えば Word で「挿入」リボンの「図」グループから「画像」を選択すると「このデバイス」に保存している写真や「ストック画像」を挿入することができます。
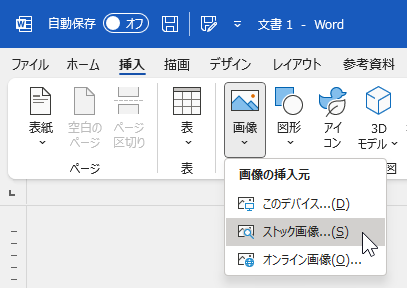
ところが、この方法で挿入した画像をマウスによるドラッグ操作で移動させようとしても、その場所から動かせずに困ることがあります。
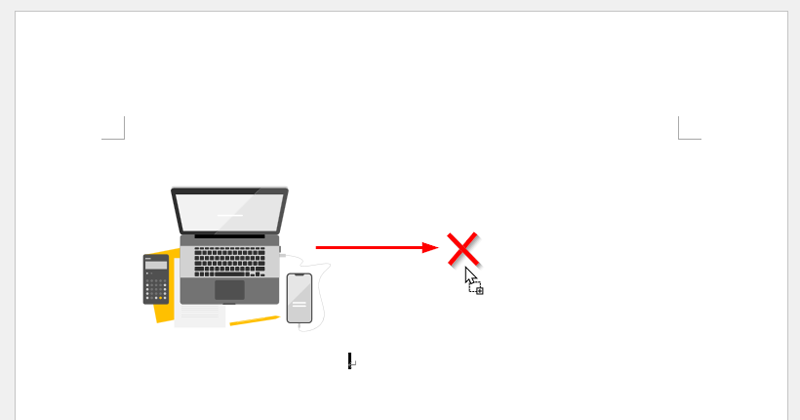
これは画像を Word に挿入した場合、その「配置 (レイアウト) 」が自動的に「行内」に設定されるためで、これは「Wordのオプション」の「図を挿入 / 貼り付ける形式」の初期設定が「行内」になっているためです。
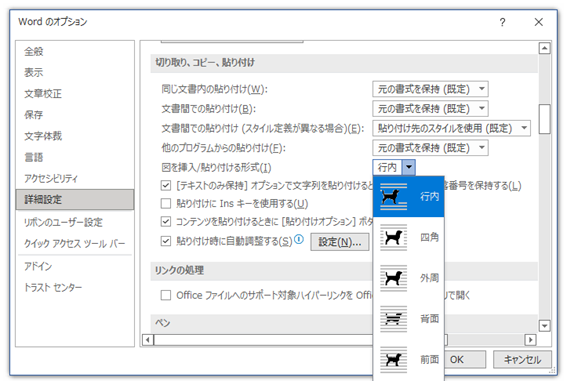
もちろん、この設定画面で「行内」を変更することも可能ですが、Word における画像の挿入は基本的に「行内」で使うことが多いので、そのままでいいでしょう。
その代わり挿入された画像の配置設定を個別に変更します。
移動したい画像を選択して表示される「レイアウト オプション」アイコンをクリックします。
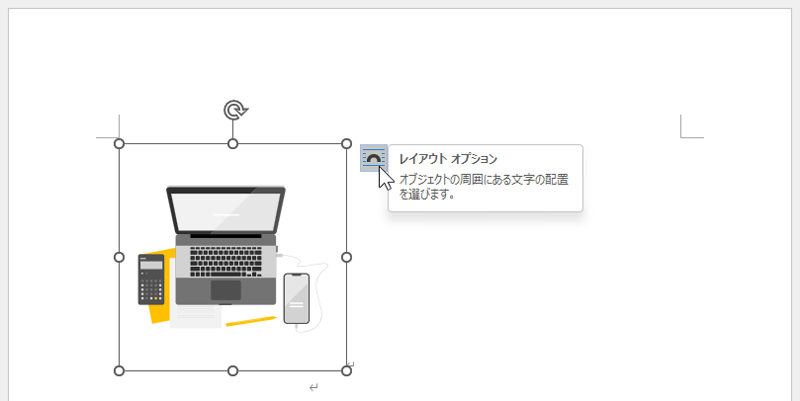
するとポップアップ表示された「レイアウト オプション」で「行内」になっている設定を「文字列の折り返し」内に並ぶアイコンから「前面」を選択して変更します。
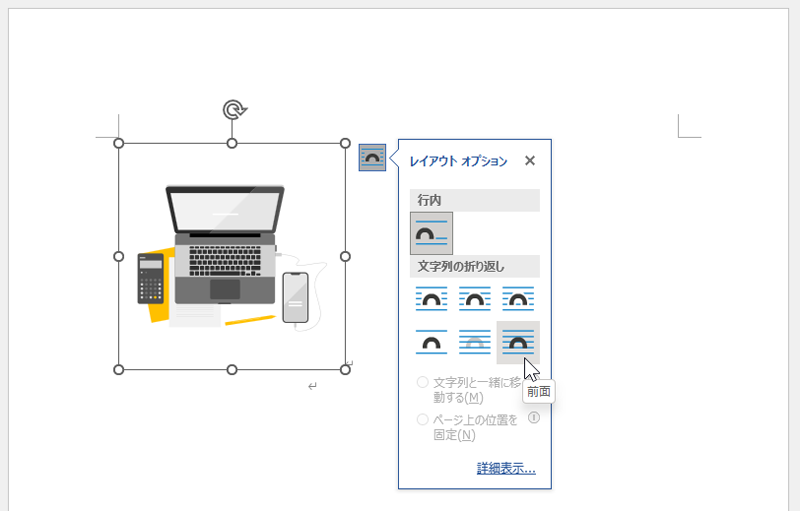
これで「前面」に設定された画像はドラッグで自由に移動できるようになります。
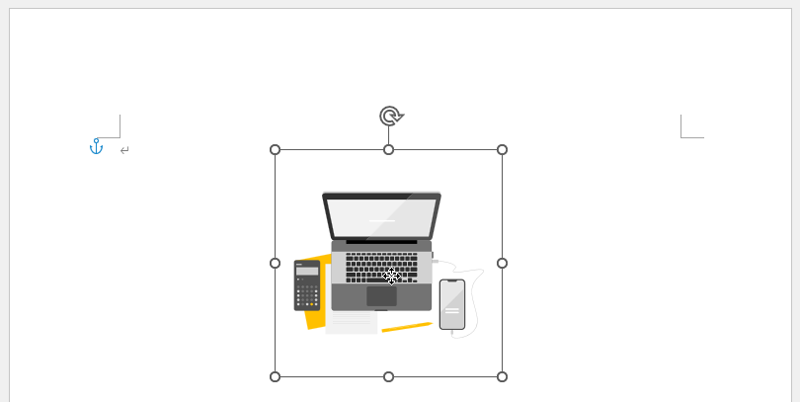
Word に文字が入力されている場合、「前面」では画像の下に文字が隠れる場合があります。
そこで文字が画像をよけるように「文字列の折り返し」内の「四角形」を選択したり、画像が文字の下にもぐるように「背面」を選択したりできます。
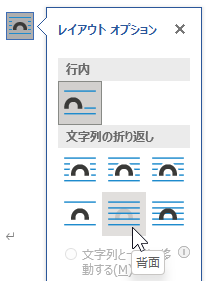
どの設定が希望に合うか試してみるといいでしょう。
「前面」による配置で Word 画面上を自由に配置できるようになった画像を複数、きれいに並べたい、あるいは一定間隔に配置したいときなどは「グリッド線」を表示させると「グリッド線」に合わせた配置ができるようになります。
「グリッド線」は「表示」リボンの「表示」グループ内にある「グリッド線」にチェックを入れることで表示されます。
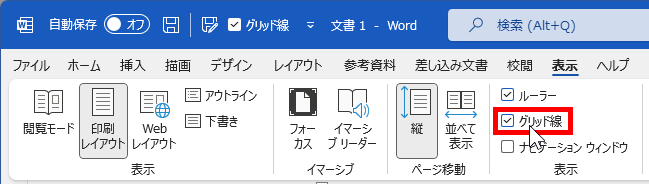
「グリッド線」が表示された状態で画像をドラッグすると、画像の四辺がグリッド線に沿うように移動できます。
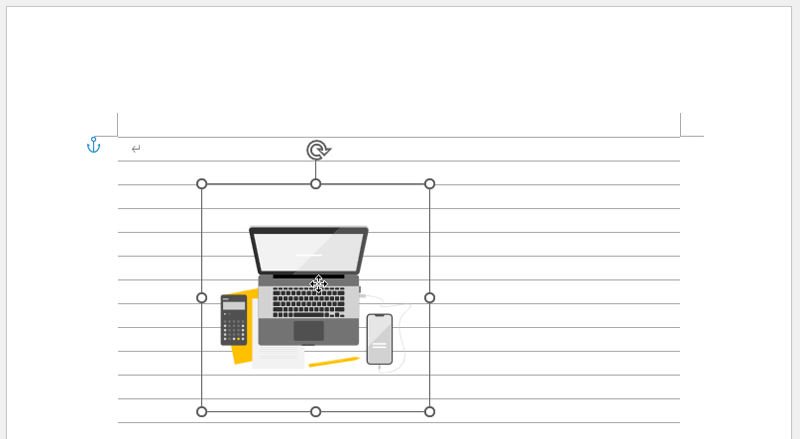
「グリッド線」を格子状にしたいなど、細かく設定するときは「レイアウト」リボンで「配置」グループから「配置」を選択します。

「配置」メニューから「グリッドの設定」を選択すると「グリッドとガイド」画面が開くので「グリッドの表示」で細かく設定できます。
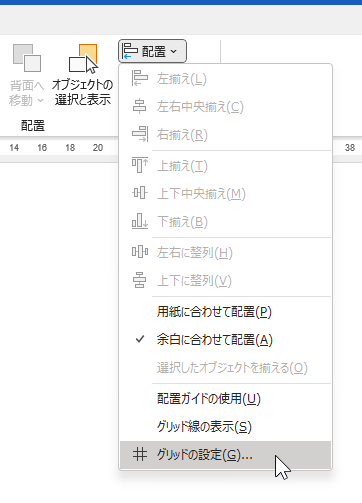
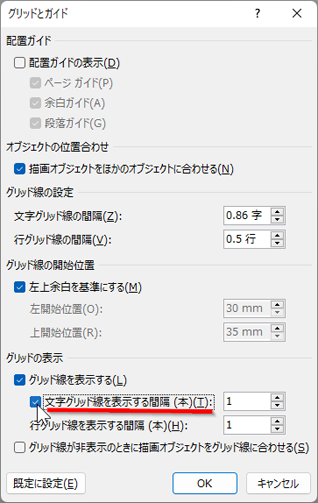
「グリッド線を表示する」で「文字グリッド線を表示する間隔」にチェックを入れると「グリッド線」は格子状になります。
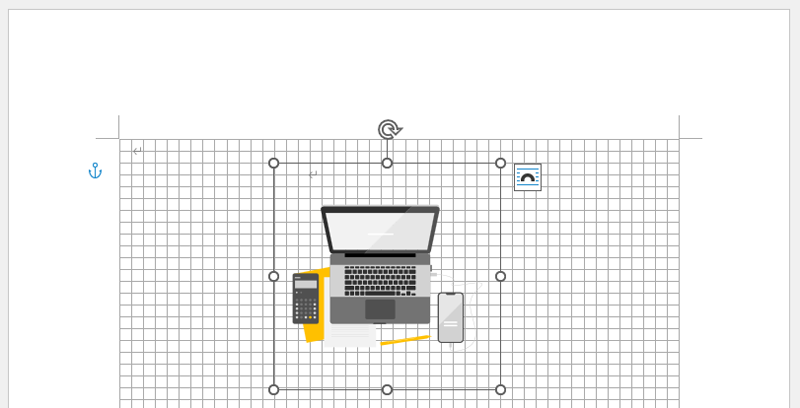
「グリッド線」は非表示でも「グリッド線」に合わせて画像を移動したいときは「グリッドとガイド」画面で「グリッド線が非表示のときに描画オブジェクトをグリッド線に合わせる」にチェックを入れます。
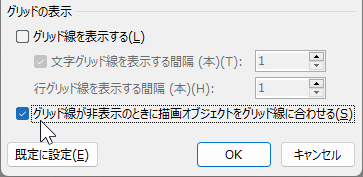
この設定のままでも「Alt」キーを押しながら画像をドラッグすると「グリッド線」を無視した細かい移動ができます。
一方、マウスの左ボタンを押したまま選択した画像を動かすドラッグ操作が苦手なら、キーボードの「矢印キー」で上下左右に「グリッド線」に合わせた移動ができます。
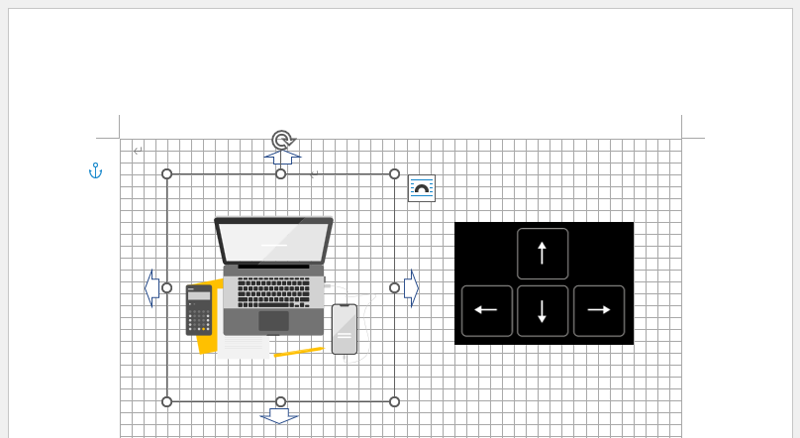
この「矢印キー」による操作では「Ctrl」キーを押しながら画像を移動させると「グリッド線」を無視した細かい移動ができます。
「グリッド線」を無視するとき、ドラッグの場合は「Alt」キー、「矢印キー」の場合は「Ctrl」キーを押しながら操作するのがポイントです。
執筆者: 林 俊二









