文章を入力した直後に、行ごと選択して削除する方法


いま入力してくれたところを変更したいから一行分を削除してくれる?

はい。ちょっと待ってくださいね…。

それって、いつも「 BackSpace 」キーを押して、ひと文字ずつ削除しているの?


はい。えっ?ほかに便利な方法でもあるのですか?

もちろん「 BackSpace 」キーでもいいのよ。でも、消し過ぎたりしない?

そうですね。「 BackSpace 」キーの長押しで連続して削除すると勢いで前の行まで削除してしまうことがあるし、行の頭でピッタリ止めるのも少し難しいかも。

そんなときはショートカットキー「 Shift + Home 」を使うと、いまカーソルのある場所から、その行の先頭まで選択できるから、入力直後で行末にカーソルがあれば、ちょうど一行分を選択できるわ。
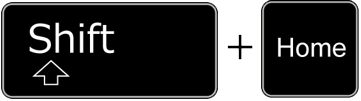

できました!その状態で「 BackSpace 」キーや「 Delete 」キーで削除もできるし、すぐ入力すれば上書きもできる、というわけですね。

そうね。ただ、削除する文字数が少なければ「 BackSpace 」キーを使ったほうが早いこともあるので状況に応じて使い分けてね。
説明
入力直後に文章を削除したいとき、末尾からひと文字ずつ「 BackSpace (バックスペース) 」キーを押して削除することがあります。
長押しすれば連続削除もできます。

もちろん「 Backspace 」キーで削除しても問題ありません。
それでも一行が長いと「 ひと文字ずつ 」は手間だし、ぴったり先頭までの削除はやりにくい場合もあります。
そんなとき、入力直後に文章の末尾にカーソルがあり、以下のショートカットキーが押せるキーボードなら試してみましょう。
Shift + Home
これで一気に一行文の文章が選択されて反転表示されます。

この状態で「 Delete 」キー、あるいは「 Backspace 」キーを押せば、選択中の一行分を一気に削除できます。
もちろん選択直後に新しい文章を入力すれば上書きも可能です。
注意点はノートパソコンでは「 Home 」キーがない、あるいは、あっても複数のキーを押す必要がある機種もあるので、その場合は無理に使わなくてもいいでしょう。
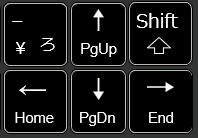
一方、フルサイズのキーボードであれば「 Home 」キーは「 Delete 」キーのそばにあるので連続して押すことで効率よく削除できます。
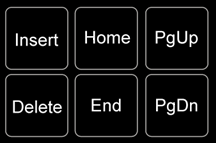
いちいち手元を見なくても、おおよそ「 Home 」キーと「 Delete 」キーの位置は分かるので「 Home 」キーのあるキーボードなら便利なショートカットキーです。
また「 Shift + Home 」で選択して一気に削除するのは、削除後にショートカットキー「 Ctrl + Z 」で一気に「 元に戻す 」ことができるのもメリットです。
「 Backspace 」キーによる削除だと「 元に戻す 」ときも「 ひと文字ずつ 」になります。
もし一行ではなく、複数行を選択したい場合は「 Shift 」キーを押しながら「 上矢印 」キーを押すことで、上に向かって行単位で選択行が追加されていきます。
Shift + ↑

この場合、カーソルのある場所が上に移動していく感じなので、複数行を選択したあとに「 Shift 」キーを押さえたまま「 矢印 」キーを離して「 Home 」キーを押すことで
Shift + Home
を実行すると、選択した一番上の行の先頭まで選択を広げることができます。

逆に「 Shift + Home 」で行の先頭まで選択したあと「 Shift + ↑ 」を使うと選択範囲の先頭が常に行の先頭のまま複数行を選択していくことができます。
おまけでカーソルのある場所から文章全体の先頭まで、全部選択したいときは
Ctrl + Shift + Home
というショートカットキーも使えます。
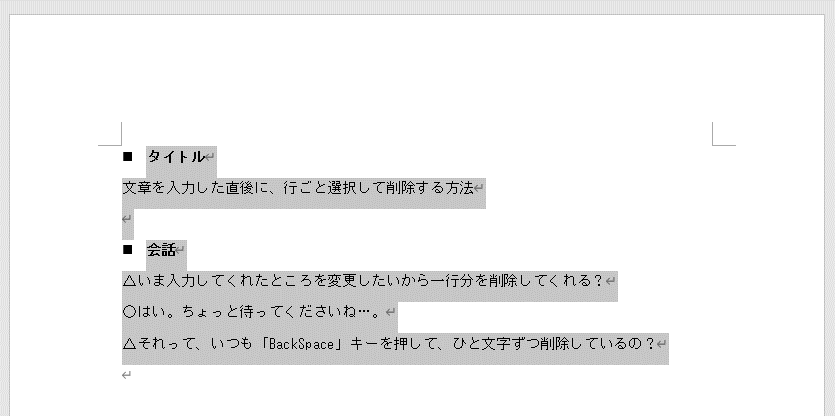
とにかく文字列をまとめて選択するときには
「 Shift 」キーを押しながら
のキー操作が有効なことを覚えておくといいでしょう。
執筆者: 林 俊二









