ブラウザーで上下端や 1画面分上下、希望場所にスクロールする方法


ブラウザーで1画面分下にスクロールするときは「PageDown」キー、逆に1画面分上にスクロールするときは「PageUp」キーを使いますよね?
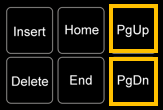

もちろん、それでも正解だけど、1画面分下スクロールは「スペース」キーのほうがキーも大きいし、場所も押しやすいので操作しやすいわよ。

「スペース」キーが使えるのは知りませんでした!でも、逆に1画面分上にスクロールで戻りたいときはどうすればいいのですか?

「Shift」キーを押しながら「スペース」キーを押してみて。

なるほど。「Shift+スペース」なら左手だけでも余裕で操作できますね。
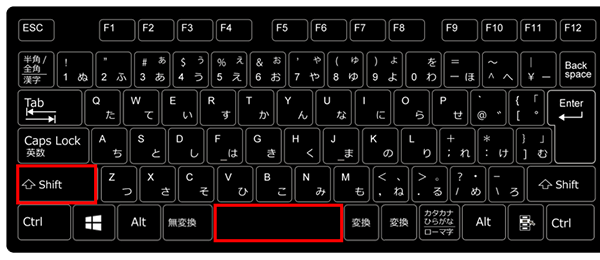

右手でマウス操作、左手でキー操作が同時にできるので効果的よ。
説明
ブラウザーの画面スクロールに使う主なキー操作は以下の通りです。
- 「上矢印 (↑)」キー : 1行分上に移動
- 「下矢印 (↓)」キー : 1行分下に移動
- 「Home」キー:ページの上端に移動
- 「End」キー :ページの下端に移動
- 「Shift + スペース」: 1画面分上へ移動
※「PageUp」キーでも同じ。 - 「スペース」:1画面分下へ移動
※「PageDown」キーでも同じ。
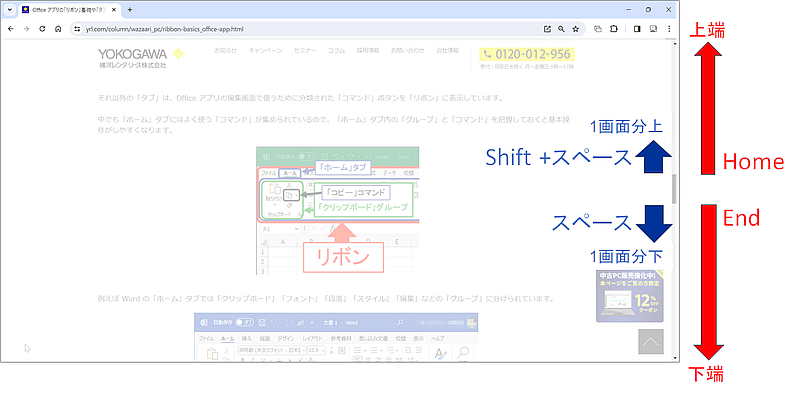
この中で特に
という操作は有名ですが、意外と知らない人も多いので繰り返し紹介しています。
もちろん「PageUp」や「PageDown」キーでも同様の操作はできますが「スペース」キーのほうが横長でサイズが大きく、位置的にも手前で押しやすいのでオススメです。
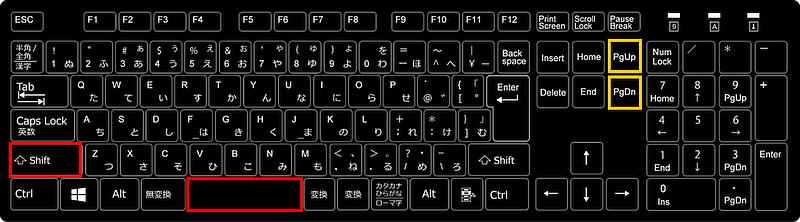
さらに左手の小指で「Shift」キーを押しながら、親指で「スペース」キーを押すのであれば左手だけで可能で、慣れたら手元を見なくても操作できるようになります。
画面のスクロール操作は「ホイール付きマウス」のホイールを使えば上にも下にも、小幅でも大幅でもスクロールできるので無理にキー操作を使う必要はありません。
それでも右手でマウス操作をしながらでも、左手で「スペース」キー操作はできるので、組み合わせればより効果的にスクロール操作ができます。
ほかにもマウスを使って「1画面」単位でスクロールする方法としては
- 1画面分上へ移動:スクロールバー上でスライダーよりも上の部分をクリック
- 1画面分下へ移動:スクロールバー上でスライダーよりも下の部分をクリック
があります。
「スクロールバー」に対して「スライダー」の長さが「1画面分」に相当するので、何画面分あるのか、いまはどのあたりかイメージするのにも役立ちます。
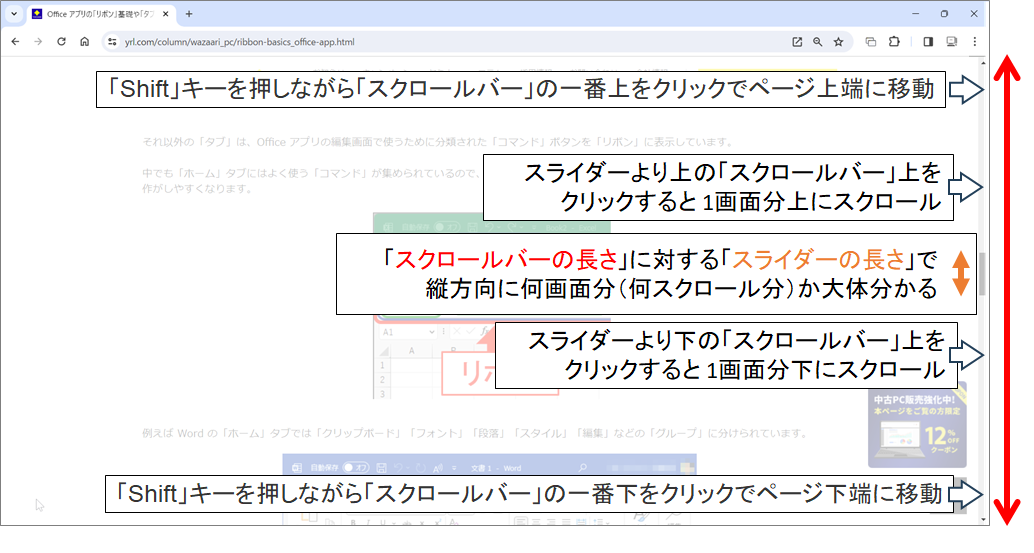
さらに希望の場所に「スライダー」を移動する (スクロールさせる) には
すると一発でスクロールできる、という操作も覚えておくといいでしょう。
「Shift」キーを押しながらスクロールバーの一番上 (「▲」ボタンの下) をクリックすればページ上端に移動できます。
「Shift」キーを同時に押すのは面倒で、マウスだけで完了させたいなら
することでも、その場所まで何度かスクロールが繰り返されて移動できます。
それでも「Shift」キーを使ったワンクリックで一発移動できることは覚えておきましょう。
執筆者: 林 俊二










