Webブラウザーでアドレスバー上のアイコンをキー操作で選択する方法


Google Chrome でアドレスバー上の各種アイコンをキー操作で選択できますか?

まずは「Alt」キーだけをポンと一度押してみて。

あっ、アドレスバーの右端にあるアイコンが選択されました!
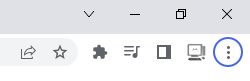

選択されたのが「設定」アイコン。その状態から左右の「矢印キー」を押せば、キーに合わせて隣のアイコンが選択されるはずよ。
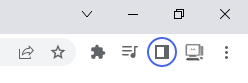

できました! これでアドレスバー上のアイコンはどれでも選択できますね。

「設定」アイコンが選択された状態で「下矢印キー」を押せば「設定」メニューが現れるし、続けて「下矢印キー」を押せばメニューから項目を選択することもできるわ。
説明
Google Chrome のアドレスバー上にはいくつもアイコンが並んで表示されており、何度も追加や変更がおこなわれていますが、2022年4月現在は右端から
- 設定
- プロフィール
- サイドバー
- メディア コントロール
- キャスト
- 拡張機能
といったアイコンが並んでいます。
ただし、表示されるアイコンは開いているページやインストールしている「拡張機能」によっても違う場合があります。
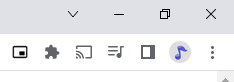
たとえば「メディア コントロール」アイコンは音楽や動画の再生ページが開いていなければ表示されず、「キャスト」アイコンは「常に表示」するかを設定できます。
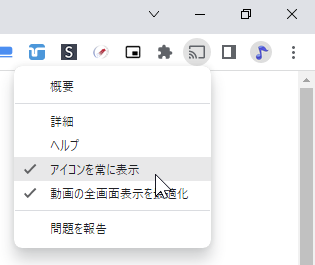
ちなみにショートカットキー「Alt + F」で「設定」メニューを開くことができます。
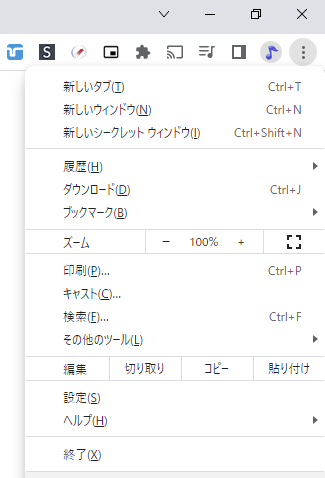
でも、この状態で左右の「矢印キー」を押しても隣のアイコンへ移動はできません。
そのため、アドレスバー上のアイコンを選択したいときは
「Alt」キーだけ押すと「設定」アイコンが選択される
というキー操作が汎用性が高くて便利なのです。
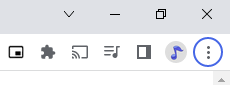
「設定」アイコンが選択された状態で「Enter」キーか「下矢印」キーで「設定」メニューを表示することができます。
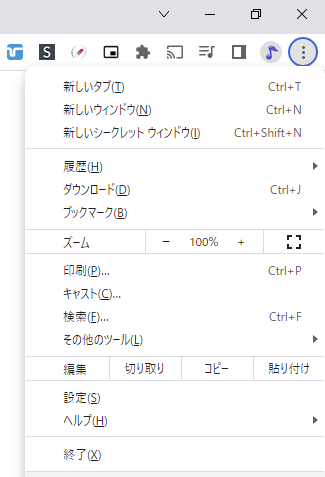
「設定」メニューを表示させるショートカットキーもありますが、「Alt + F」なので「F」と「設定」との連想が難しくて少し覚えにくいです。
その点でも「Alt」キーだけ押せば「設定」アイコンが選択できるのはシンプルで覚えやすいでしょう。
ちなみに Microsoft Edge も「Alt」キーだけ押すとアドレスバーの右端にある「設定」アイコンが選択されます。
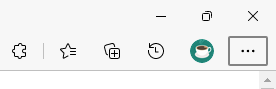
そのあとの操作もGoogle Chromeと同様に「矢印キー」が使えます。
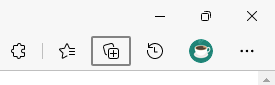
ただしアドレスバー上でアイコンの選択を「矢印キー」で移動させた場合、「アドレス入力ボックス」が選択された状態になると「矢印キー」では移動ができなくなります。

そのときは「Tab」キーを使うことで「アドレス入力ボックス」内のアイコンも選択できます。
左方向の移動は「Shift」キーを押しながらの「Tab」キーで可能です。

今回の操作はキーボード操作中にアドレスバー上のアイコンを選択したいとき、特にマウスには持ち替えたくない場面で使うと便利です。
執筆者: 林 俊二









