PowerPoint で図形を狙った位置に動かしてそろえる方法


PowerPoint で図形をドラッグで動かすと赤い点線が表示されることがありますが、これはなんですか?

「スマートガイド」と呼ばれる補助線で、ドラッグしている図形の中心や端が画面の中心線と合ったり、ほかの図形と等間隔に並べたりしたときに自動的に現れるのよ。
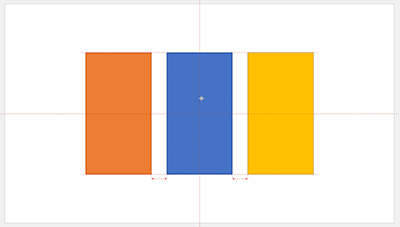

ドラッグ操作があまり得意ではないときはどうすればいいですか?

選択した図形は上下左右の矢印キーでも動かせるし、「グリッド」という格子状の補助線に合わせる設定にすると矢印キーを1回押したときの移動が一定間隔にできるわ。
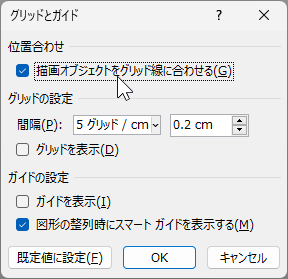

逆にそれだと位置の微調整は難しくないですか?

そのときは「グリッド」に合わせる設定をオフにすればいいし、オンのままでも「Ctrl」キーを押しながら矢印キーを押せば一時的にオフの状態で操作できるわ。
説明
「スマートガイド」とは、図、画像、テキストなど (オブジェクト) の位置やサイズを決めるときに自動で表示される補助線のことです。
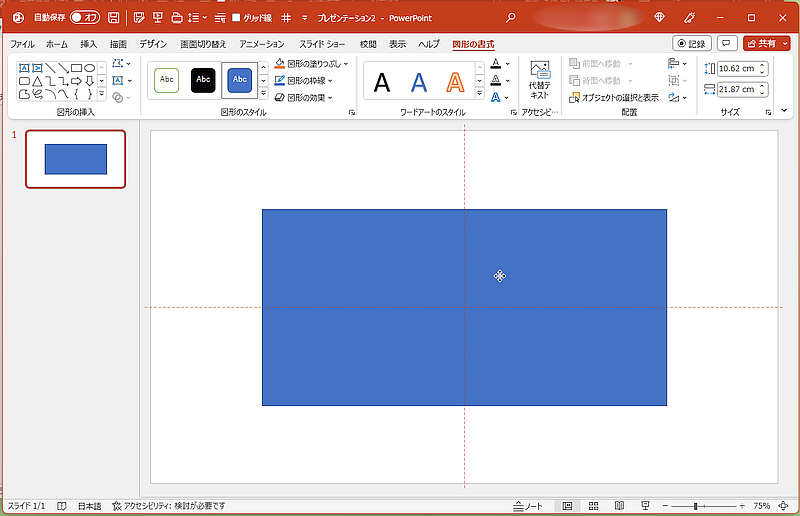
PowerPoint では細く赤い点線で表示され、例えば図の位置をドラッグしながら決めようとすると、隣に並んだ別の図とちょうど上端の高さが一致するときに赤い点線がつなぐように表示され、気に入ったらそこでドラッグ移動を終了すれば位置が決まります。
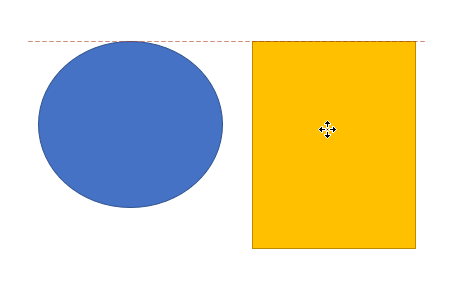
あとは実際にいろいろドラッグしながら、なるほどこういう場合に、こういう「スマートガイド」が表示されるのか、と体感しながら使いこなしていけばいいでしょう。
「スマートガイド」の表示/非表示の設定は、PowerPoint の画面を右クリック、現れたメニューで「グリッドとガイド」から「スマートガイド」を選択します。
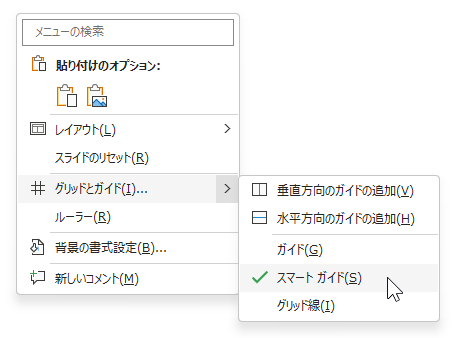
「スマートガイド」が登場してからは、ドラッグ操作だけでも正確なオブジェクトの移動や配置、サイズ調整ができるようになって PowerPoint の作画作業は楽になりました。
とはいえ、マウスのドラッグ操作が少し苦手な人はオブジェクトの移動や最終的な位置合わせの「微調整」は難しいと感じるかもしれません。
そんなときは「矢印キー」による移動と位置合わせも使えます。
- オブジェクトをクリックして選択し、その状態で上下左右の矢印キーを押すたびに、オブジェクトが矢印の方向に一定量で移動
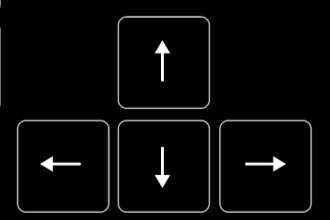
これによってオブジェクトの位置を調整できます。
また、矢印キーによる移動量も設定できます。
PowerPoint の画面を右クリック、現れたメニューで「グリッドとガイド」を選択すると「グリッドとガイド」設定画面が開きます。
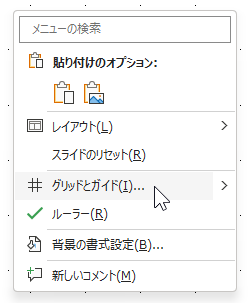
開いた画面の「位置合わせ」項目で「描画オブジェクトをグリッド線に合わせる」にチェックを入れると、選択したオブジェクトは「グリッド」という格子状の補助線に合わせ「グリッドの設定」で設定した「間隔」で矢印キーを押すごとに移動します。
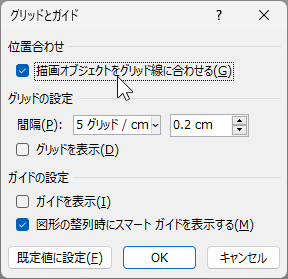
「描画オブジェクトをグリッド線に合わせる」状態で「グリッドを表示」する設定にして矢印キーで移動させると、グリッドによる位置合わせを目視しながら体感できます。
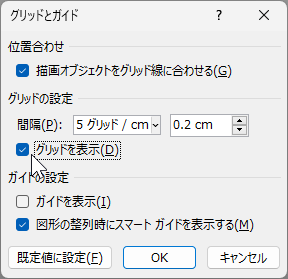
「グリッドを表示」しても設定した最小間隔でグリッドが表示されるのではなく、2cm四方の格子が表示され、その中に細かく見えないグリッドがある感じです。
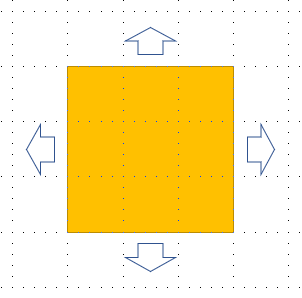
逆に「描画オブジェクトをグリッド線に合わせる」からチェックを外せば、移動量は最小単位になって微調整が可能になります。
一方でチェックしたままでも
- 「Ctrl」キーを押しながら矢印キー
という操作をすればグリッド線に関係なく、細かい移動で微調節できます。
そこで「描画オブジェクトをグリッド線に合わせる」に設定しておいて、
- 大まかな移動は「スマートガイド」によるドラッグや矢印キー
- 微調整の必要があれば「Ctrl」キーを押しながらの矢印キー
といった使い分けもできます。
「スマートガイド」機能は有能なので、ドラッグによるオブジェクトの移動操作が苦手でなければ「描画オブジェクトをグリッド線に合わせる」はオフにしても大丈夫です。
あとは実際に利用して、自分が使いやすい設定や方法をいろいろ試していくといいでしょう。
執筆者: 林 俊二










