「クイック アクセス ツールバー」の表示や位置を設定する方法


「クイック アクセス ツールバー」が消えてしまいました。

リボンの上を右クリックして現れるメニューに表示する設定があるわよ。
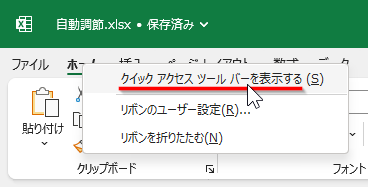

表示できました!でも、あまりうまく活用できていないです。

リボンの下に表示すると使いやすくなることもあるから試してみて。
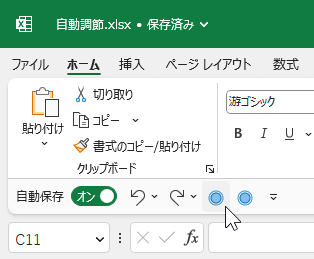

選びやすくなりました!ボタンが何のコマンドが分かりやすくできますか?

リボンの下なら「コマンドラベル」を表示する設定もあるわ。
説明
「クイック アクセス ツールバー」とは、Excel や Word、PowerPoint など Office アプリで「よく使うコマンド (命令)」をボタンにして並べて表示、実行できるバーです。
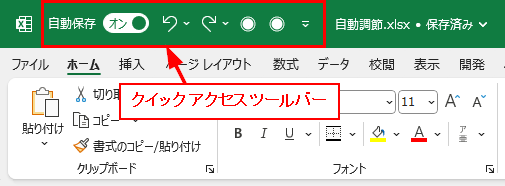
その表示/非表示は「クイック アクセス ツールバー」や「リボン」の上を右クリックで現れるメニューから設定できます。
表示されている状態なら、メニューから「クイック アクセス ツールバーを非表示にする」を選択すれば非表示にできます。
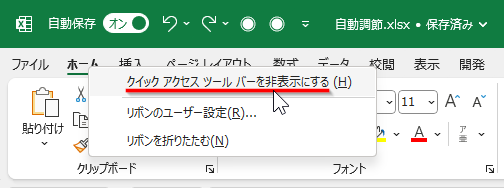
表示されていない (非表示の) 状態なら、メニューから「クイック アクセス ツールバーを表示する」を選択すれば表示することができます。
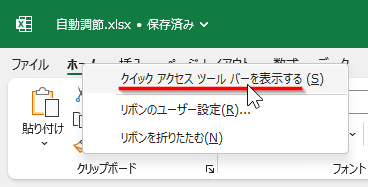
- Office アプリのバージョンにより「クイック アクセス ツールバー」を非表示にできない場合もあります。
「クイック アクセス ツールバー」が表示された状態で、「クイック アクセス ツールバー」の上で右クリック、現れたメニューでバーの表示される位置を変更できます。
もし「クイック アクセス ツールバー」がリボンの上にあれば「クイック アクセス ツールバーをリボンの下に表示」を選択すればリボンの下に移動します。
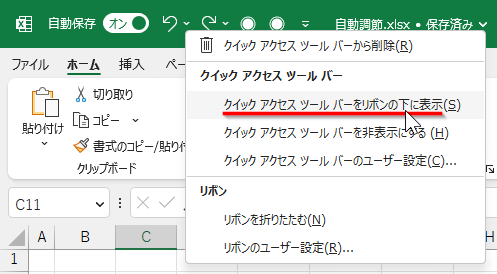
逆にリボンの下にある状態なら「クイック アクセス ツールバーをリボンの上に表示」を選択すればリボンの上に移動します。
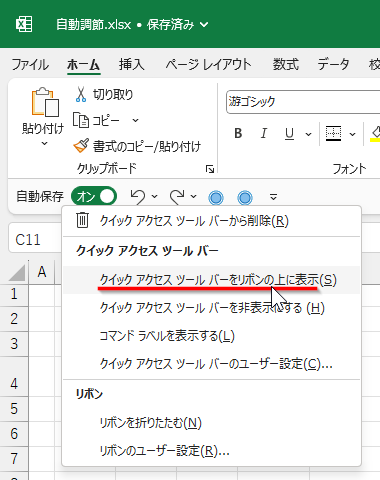
リボンの下の場合、マウスの移動距離がリボンの上よりも短くなるので「クイック アクセス ツールバー」をよく使う人は「リボンの下」を試してみてもいいでしょう。
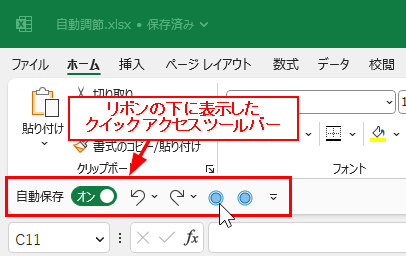
「クイック アクセス ツールバー」を「リボンの下」に表示した場合、何のボタンなのか分かるように「コマンドラベルを表示する」ことができます。
「コマンドラベル」は「クイック アクセス ツールバー」を右クリックして現れるメニューから設定できます。
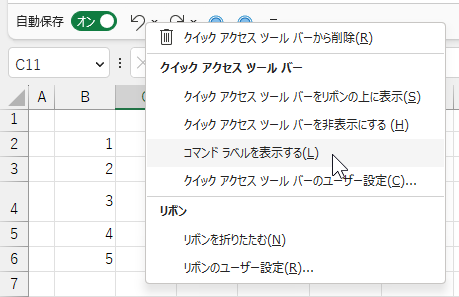
もちろん「コマンドラベルを表示しない」設定にもできます。
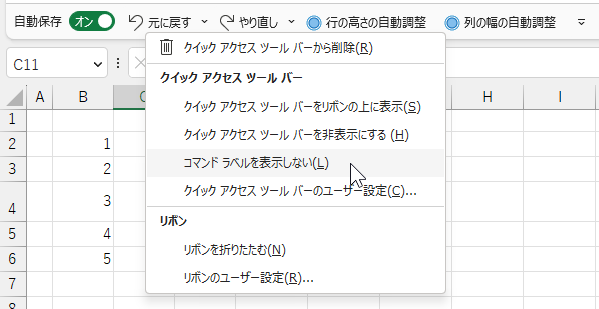
同様の設定は「クイック アクセス ツールバー」右端の「ユーザー設定」ボタンをクリックして現れるメニューからも選択できます。
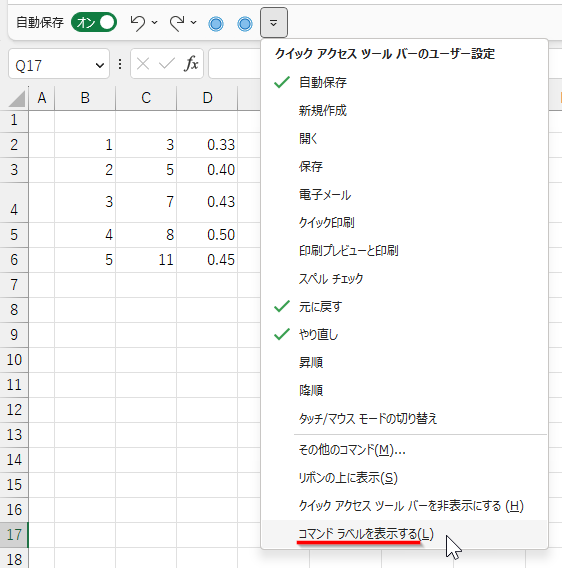
- Office アプリのバージョンによりメニューの項目が違う場合があります。
以下の公式サポートページも参考にしてください。
また「クイック アクセス ツールバー」が表示されている状態で「Alt」キーを押すと各コマンドボタンに黒四角で白抜きの「キーヒント」が表示されます。
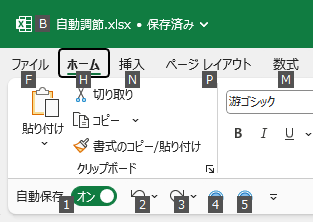
この状態で、白抜き数字と同じ数字キーを押すことでコマンドを実行できます。
これは「クイック アクセス ツールバー」がリボンの上でも下でも利用できます。
執筆者: 林 俊二










