「クイック アクセス ツールバー」の設定と追加すると便利なコマンド


「クイック アクセス ツールバー」機能はなくなったのですか?
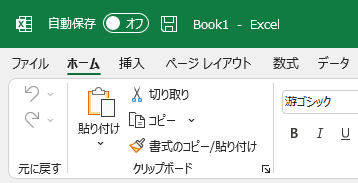

非表示の設定もあるから、リボンで何かコマンドを右クリックして確認してみて。

現れたメニューに「クイック アクセス ツールバーを表示する」がありました!
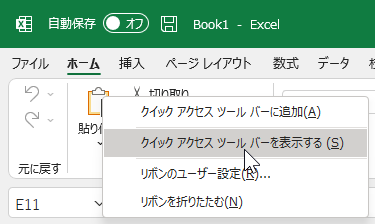

「クイック アクセス ツールバーに追加」でコマンドを追加しても表示されるわよ。

表示も追加もできました!特に追加したほうが便利なコマンドはありますか?

印刷をよくするのであれば「印刷プレビューと印刷」かしら。よく使うコマンドは人それぞれだから、自分が便利だと思うものを追加するのがいいわよ。
説明
「クイック アクセス ツールバー」は Word、Excel、PowerPoint といったOfficeアプリの画面左上(ファイル名の左)に表示され、よく使うコマンドをワンクリックですぐ実行できるようにしたものです。
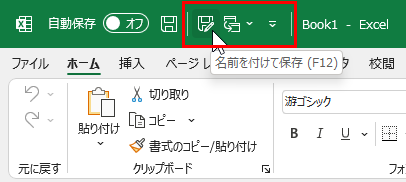
表示する設定にしておけば、いつでも利用できて便利です。
「クイック アクセス ツールバー」へのコマンドを追加するには、次の2つの方法があります。
A) リボン上に追加したいコマンドがあれば右クリックして、現れたメニューから「クイック アクセス ツールバーに追加」を選択
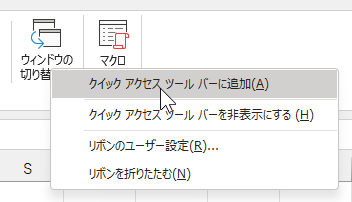
B) 画面左上の「クイック アクセス ツールバー」右端にある「クイック アクセス ツールバーのカスタマイズ」ボタンをクリック、現れたメニューからコマンドを選択
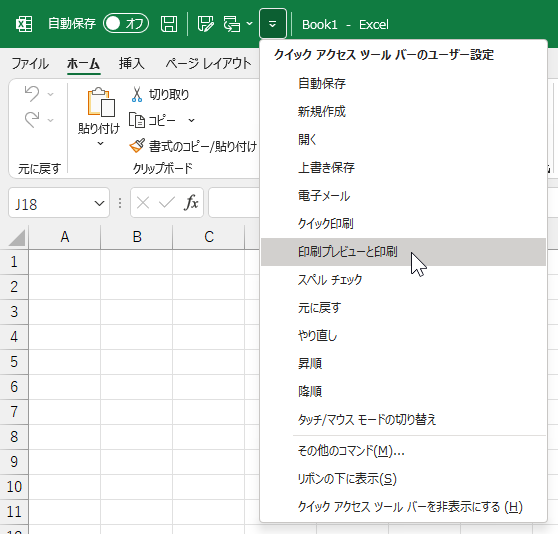
追加したいコマンドがメニューになければ、メニューの下のほうにある「その他のコマンド」を選択して、開いたオプション画面でコマンドを探して追加できます。
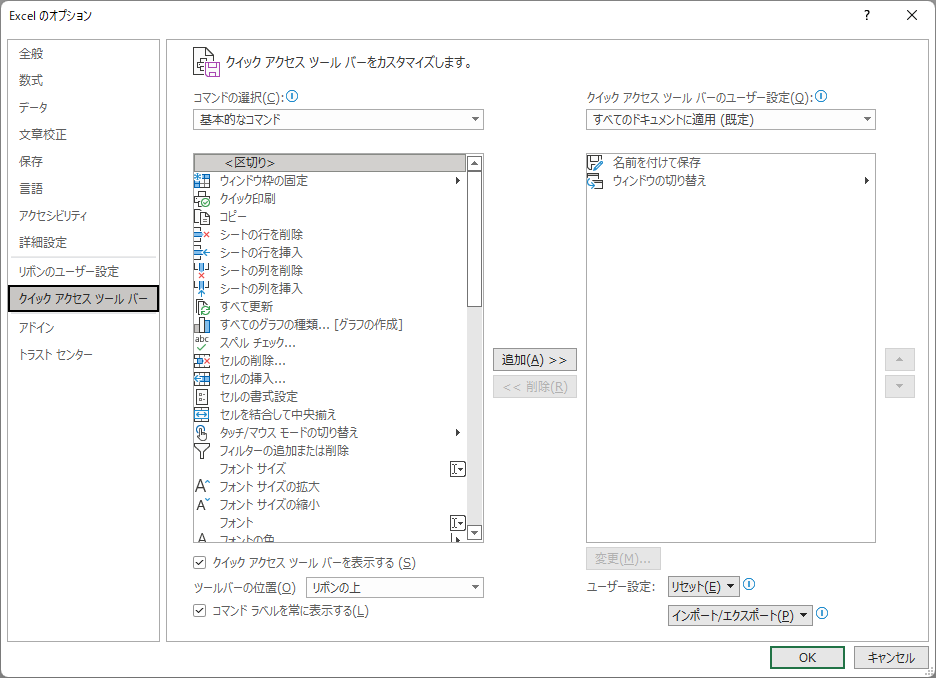
一方で削除する方法は、削除したいコマンドのアイコンを右クリックして「クイック アクセス ツールバーから削除」を選択するだけです。
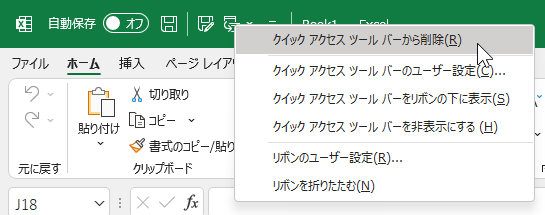
「クイック アクセス ツールバー」に追加しておくと便利なコマンドは、たとえば「印刷」をよくするなら「印刷プレビューと印刷」はどうでしょう?
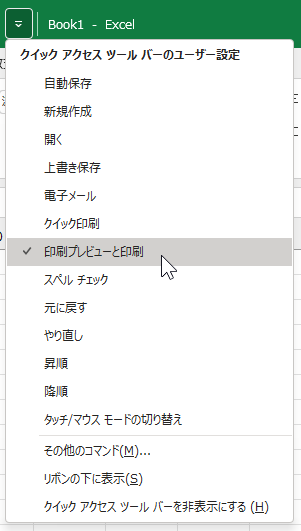
もちろん、ほとんど印刷しない人には不要なので「人それぞれ」となります。
追加するコマンドのヒントとなるのが「クイック アクセス ツールバーのユーザー設定」ボタンをクリックして表示されるメニューです。

たとえば Excel だと「昇順」「降順」、Word だと「罫線を引く」、PowerPoint だとスライドショーを「先頭から開始」などが追加コマンドのメニューに加えられています。
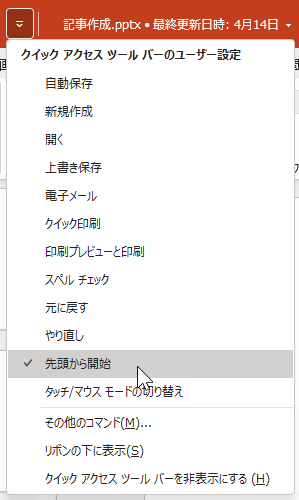
確かに PowerPoint でプレゼンテーションをよくする人なら「クイック アクセス ツールバー」に「先頭から開始」ボタンがあると便利です。
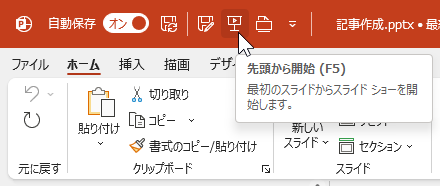
もちろん「クイック アクセス ツールバーのユーザー設定」メニューになくても、たとえば Excel で複数の表を同時に開いて、何度も切り替える使い方をする人には「ウインドウの切り替え」ボタンも助かるはずです。
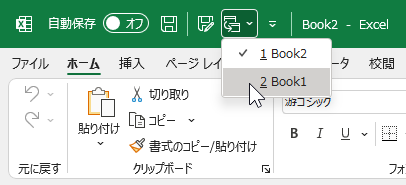
このように、自分が便利だと感じるコマンドを追加するのが正解です。
執筆者: 林 俊二









